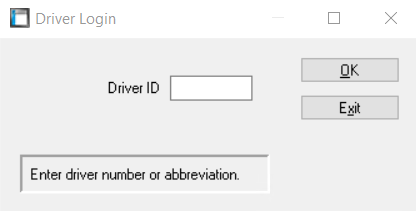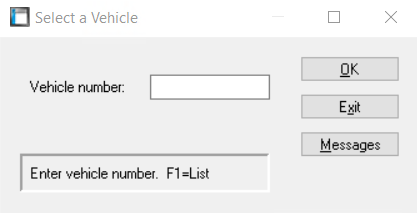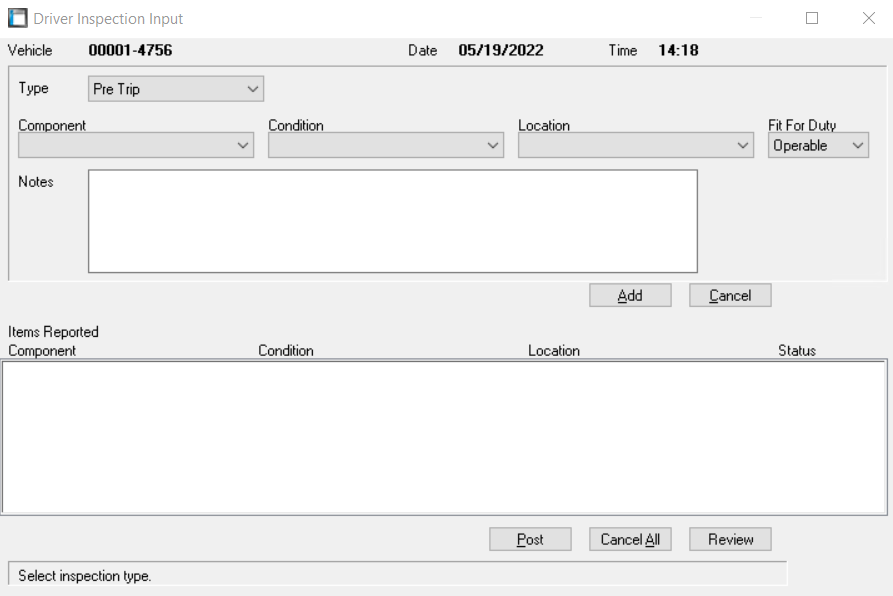Creating Driver Reports
Once a Driver Reports module is fully setup (Setup Driver Reports ), the users are allowed to generate new reports and submit them as requests for repair.
These driver requests can be submitted using an external DVIR system (see RTA Partner Integrations ), RTA Inspect (for RTA SaaS Customers only, see RTA Inspect ) or through the internal Driver Reports. This screen will illustrate how to create an internal Driver Report.
Prerequisites to Creating a Driver Report
In order to submit a Driver Report, the user must first be added to RTA as an Employee. For details on adding Employees, please see Employees
The Driver Reports module must also be enabled. This can be done by checking with your Account Manager at 623-581-2447 or by downloading the Driver Reports icon from app.rtafleet.us (for RTA SaaS Customers).
Creating a New Driver Report
Using either the drop-down menu options in RTA Desktop, click on WOs > Driver Report Maintenance > Create Driver Reports (WDC).
Enter the facility in which the vehicle resides, or F1 to search.
Input the Employee # or abbreviation, also called Driver ID > OK, confirm the ID
Input the Vehicle Number, or F1 to pull the lookup list
Update the Odometer, or Primary meter in order to best push PMs.
Fill out the following:
Type is the type of inspection performed as this request was determined. The options are Pre-trip, Post-trip or In Service
Component, Condition and Location are sequenced drop-down lists that relate to each other, allowing for the details of the issue and the best description of the request from Driver to Shop. It prevents notifications such as “It’s acting weird”, “I’m hearing a noise”, or “there’s something wrong”. Identifying the Component will trigger a set of conditions, and conditions will trigger a set of locations.
For example,
Component = Brakes
Condition = Squealing
Location = Front Left
These details assist the shop in knowing where to begin their diagnostic search.
Fit for Duty is either Operable or Inoperable and can set the Vehicle Status (VA)
Notes (optional) are inputted by the Driver and can be carried on tot he work order, depending on the setup parameters.
Once all areas are filled, the employee can click “Add” to send the Driver Report on to the shop under Review Driver Reports
The “Items Reported” at the bottom of the screen will show a running list of reports created for this vehicle in this session, in case multiple repair requests are needed. Once the reports are all inputted, click Post