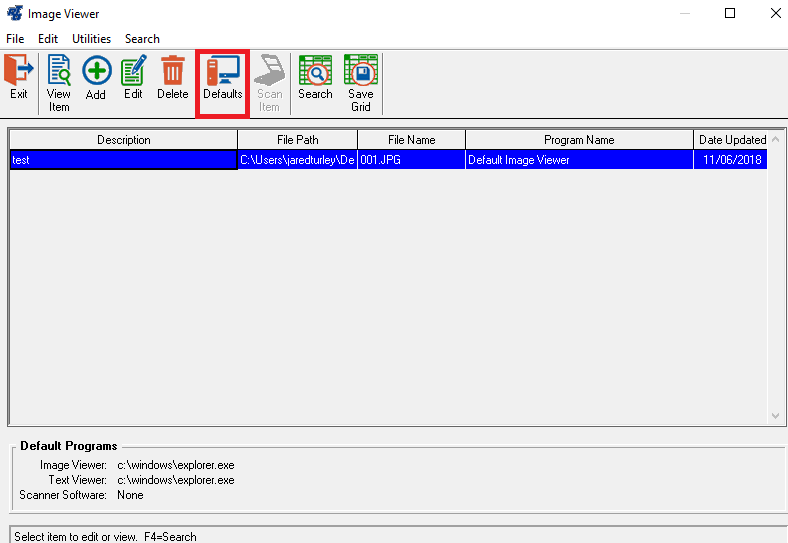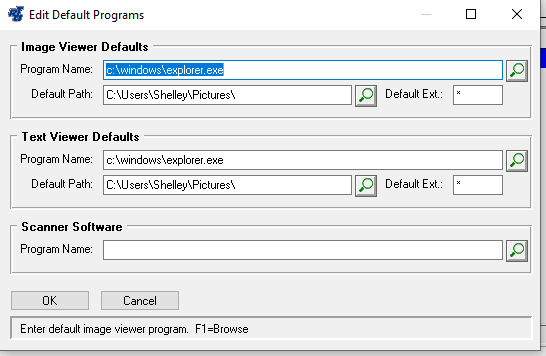Configuration
The viewer option works the same in all screens. When you access a part in the parts master screen, there is an icon on the right side of the tool bar, as well as an option under the utilities menu. Both of these say View Image.
Click on the icon or Utilities > View Images menu option to access the Viewer Program
To change the default program name and default path, you will want to click on the "Defaults" button at the top.
System
Image Viewer defaults
Enter the default image viewer program name and the path ending with a back-slash "\". This is only necessary if you wish to override the default file association settings on your Windows computer. We recommend that you leave these fields blank.
Text Viewer defaults
Enter the default text viewer program name (notepad.exe) and the path ending with a back-slash "\".
Scanner Viewer defaults
Enter the default Scanner program name (filename.exe) and the path ending with a back-slash "\", if you're using a scanner.
To configure an individual file to open with a different viewer simply edit that particular image or text file. You can open one file with Photoshop or MS-Word and still preserve the program defaults for other images or files.
Up to 99 images or text files can be loaded for each part.
Document Type: Choose whether you are attaching an image or a document.
Description:The description of the file, user-description, but these can be modified if using another program to view the images.
File Name: The location (directory or folder) of the file to be viewed, which must contain a backslash () at the end of the line.
Use Custom Viewer/Editor: Normally, the default program will be determined using Windows file associations. If you wish to use a different program to view this particular file, check this box and specify the program in the Program Name field.
Copy your images and/or text files into your viewer directory (images). Then link these images to the part. Pull up the part in the part master screen (MPM) and click on the View Image button. Add the description of the file, then the File path and File name. The Browse function can be used to assist with getting the accurate file name.
Use Add Image to add new images, or highlight a line and use Edit Image