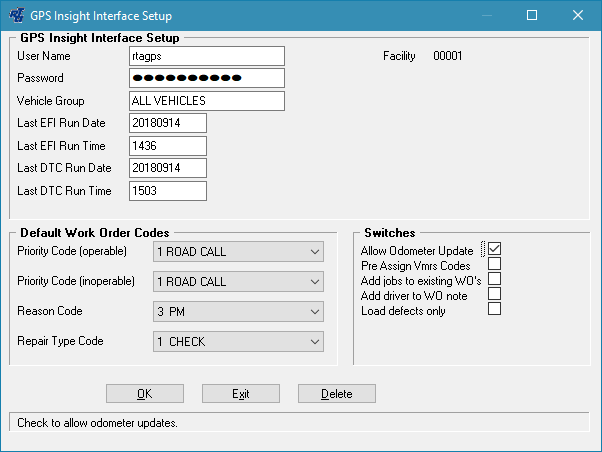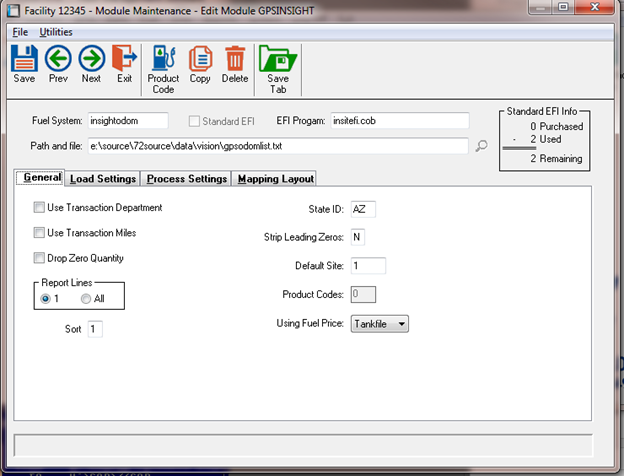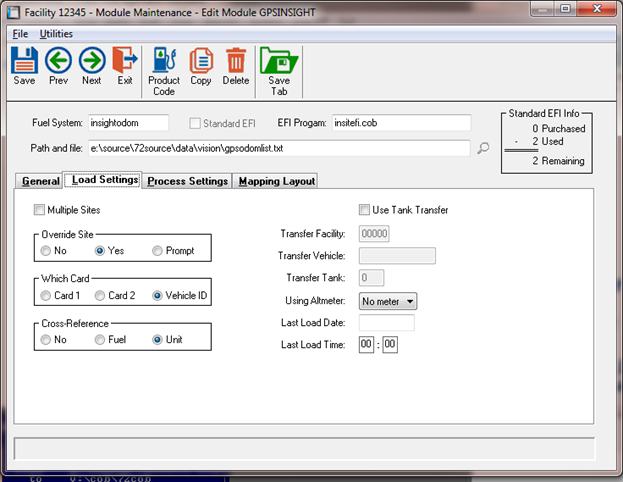GPS Insight Interface
Overview:
The GPS Insight Interface within RTA is a growing project. As time goes on, more features will be added, such as the ability to view vehicle locations on a map within RTA, or send text messages to drivers.
Currently, the two features available are Odometer Updates, and creating Driver Reports from DTC Alerts.
ODOMETER UPDATES
Interface Setup: Setup is on a per facility level
The GPS Insight module requires a Enhancement code of GPSIST to be enabled for the module to work.
To launch the GPS Insight Interface setup, go to System>RTA Information>Special Utility Routine and type ‘gpsinini.cob’.
Username: The Username of a GPS Insight User. If possible, this should be an admin user that has all permissions to ensure no permissions errors occur.
Password: The Password of the GPS Insight User Provided.
Vehicle Group: If you run out of multiple facilities, the vehicles inside of GPS Insight should be segregated into Vehicle Groups according to those facilities, and the Group Name that corresponds with the facility you are setting up.
Last Run Date/Time: This is used so that only the vehicles that have been updated within the time frame are retrieved. Normally, you would not change these numbers unless you have consulted with RTA Tech Support beforehand.
On this screen, the only other thing that needs to be enabled is the “Allow Odometer Update Switch”. Once this has been done, you can proceed to the EFI Setup portion of the GPS Insight Interface.
Running the Interface
Running the GPS Insight interface is very simple, and an automated feature is available at an additional cost(Contact RTA Sales with questions regarding pricing). To run the GPS Insight interface manually, go to Fuel > Fuel Entry > Electronic Fueling > Load Trans, select the facility you would like to run the interface for, and run the load. This launches an automatic retrieval process that downloads a file from GPS insight for the vehicles. Then you select the date range you would like to load the transactions for. Typically, you can leave all of the default options, but may need to be changed for special circumstances.
EFI Setup: This is also on a per facility basis
Fuel System: Purely descriptive and is used on lookup lists.
EFI Program: Must always be insitefi.cob.
Path and File: Path to the gpsodomlist.txt file generated by the interface program. Typically, this will be .\gpsodomlist.txt
General Tab: Follow the picture for how switches should be set, disregarding the State ID.
Load Settings Tab: All settings should match the picture. The Cross-Reference Field will typically be set to “No”, but in some cases may need to be set differently if the Vehicle Label in GPS Insight is different than the Vehicle Number in RTA.
Process Settings Tab: This is up to you on how you would like to set up this tab. Please consult the Manual or RTA Tech Support if you have any questions regarding the fields and how they function.
Once that is done, the setup is done and you can proceed to run the interface!
Running the Interface
Running the Interface is very simple, and an automated feature is available at an additional cost(Contact RTA Sales with questions regarding pricing). To run the Interface Manually go to Fuel > Fuel Entry > Electronic Fueling > Load Trans, select the facility you would like to run the interface for, and run the load for the date range you would like. Typically, you can leave all default options, but may need to be changed for special circumstances.