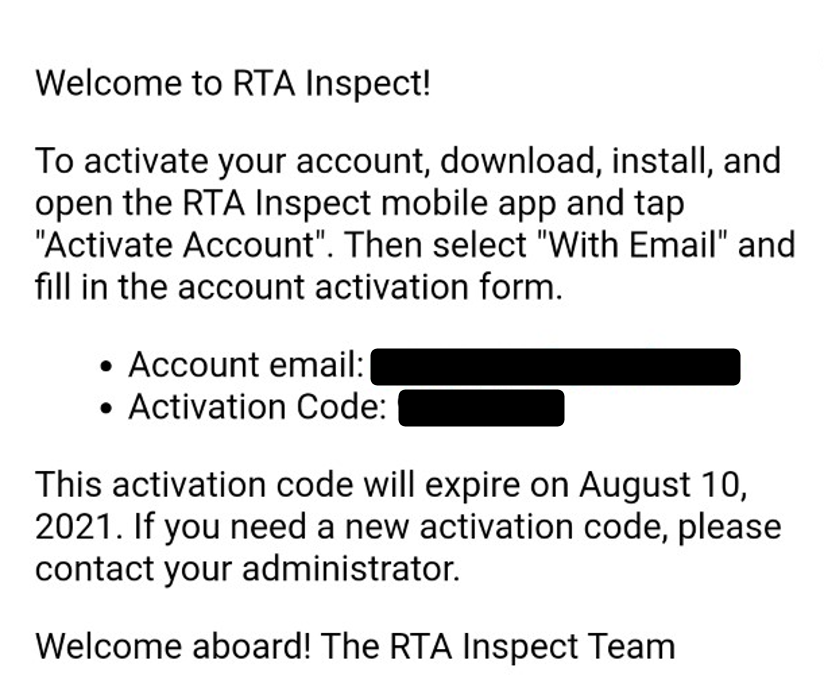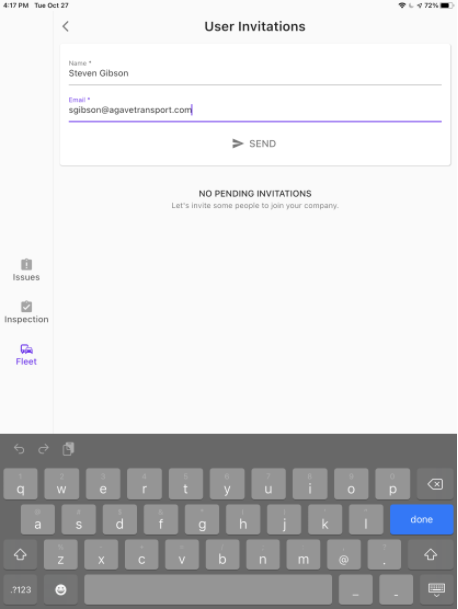How to add Users to my RTA Inspect Account
You can add as many users to your RTA Inspect account as you want using either the mobile app or the web app.
In RTA Inspect everyone gets their own free RTA Inspect account. Each user needs either a working email account or an assigned employee ID. The email address/ID serves as the user's username.
There are multiple ways to invite users to RTA Inspect depending on your situation, but in each way it works the same:
You invite drivers to join your company by submitting their email addresses
Drivers receive an email with instructions
Drivers use the RTA Inspect mobile app to create their accounts that are then automatically linked to your company. See here for driver instructions
Inviting Users
There are two ways to invite users to your RTA Inspect account:
RTA Inspect.com (single & bulk)
RTA Inspect Mobile app (single)
RTA Inspect Website
RTA Inspect.com provides the fastest and easiest way to invite users to your account. You can invite users one at a time or in bulk. In both cases, you must first navigate to https://www.Inspect.rtafleet.com/account/users/. And click the "Invite User" button
Single
The option on the left is best if you are adding a small number of users. Simply enter the user's name, and their email address (must be a real, working email).
Bulk
If you are just getting started with RTA Inspect, chances are you've got a bunch of drivers to invite. In this case, the bulk invite option is the best choice. Here's how it works:
Download the sample file (see the link under "Multiple Users").
Edit this file using a spreadsheet program like Microsoft Excel or Google Spreadsheets, adding each driver's name and email.
Upload the edited spreadsheet by pushing the "Choose File" button.
Push Send
Once this is done, each user in the spreadsheet will get an invitation email.
RTA Inspect Inspect Mobile App
You can also invite users right inside the mobile app. This is best when you only need to add a few drivers and you’re not at your computer.
This is done by navigating to the Fleet Menu, click “Users”, then the "+" button in the toolbar. The User Invitations screen appears and you can invite users by entering their name and email.
Frequently Asked Questions
What if some of my drivers don't have email addresses?
Each RTA Inspect user needs an email address to identify the user, but there are several ways to work around this if your drivers don't have their own email addresses:
Use an Employee ID with the Inspect Company Code (Fleet > Settings > Company > Company Code)
Work with your IT department to get company email accounts for your drivers
Help your drivers get a free email account from one of the popular email providers like gmail, yahoo, or outlook.
For additional questions, please see RTA Inspect - Formerly Xerifleet