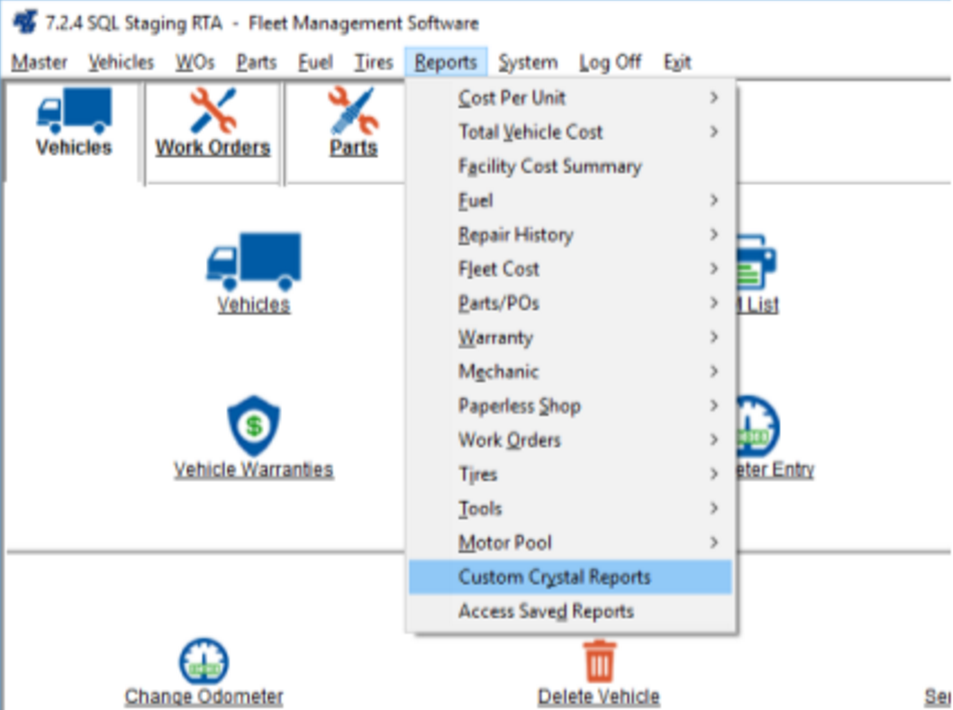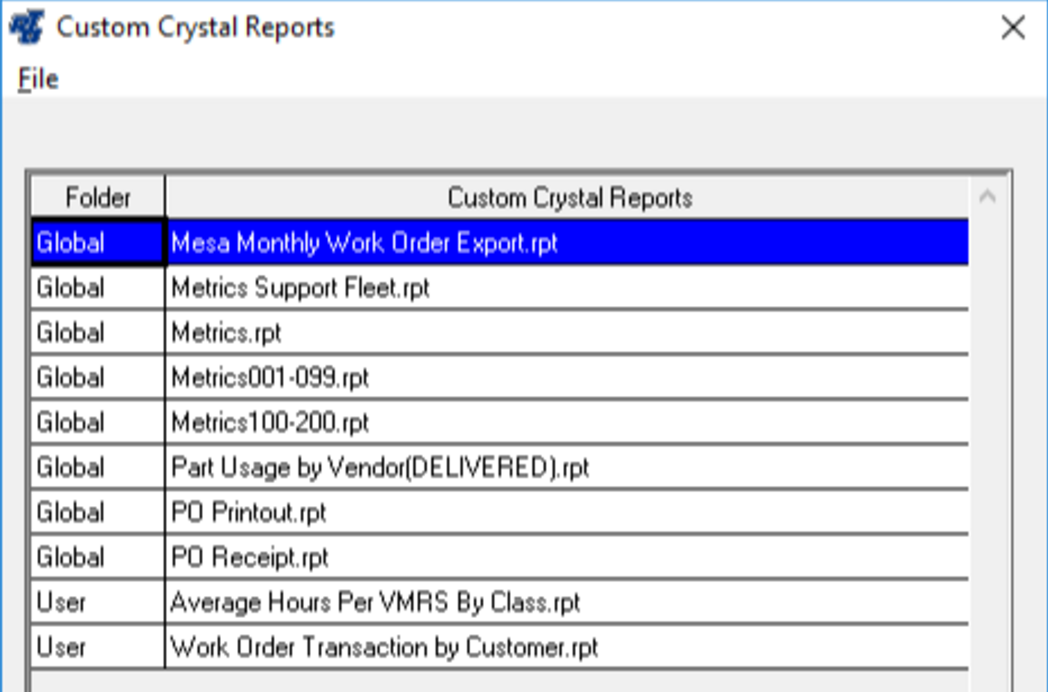Custom Crystal Reports (RY)
Users are migrating their RTA systems to run within Microsoft’s SQL database for the storing of their data. This opens the capability to integrate RTA with other SQL databases programs or access the data from outside RTA (such as accounting packages). One of those options is to use the software program “Crystal Reports” to create your own custom reports and view them at any time. RTA has over 140 reports within the system, but some users need the flexibility to have customized reports. With the easy integration of Crystal Reports and SQL, you can create those custom reports with the Crystal Report’s software, save them within RTA, so you or other users in RTA can view/print the reports. Crystal Reports software does not need to be loaded on the terminals to view these saved reports, but you would need the Crystal Report’s software to create custom reports. You can contact RTA for a quote for us to write a customized Crystal Report for you (RTA does not sell or maintain Crystal Reports software)
Setup:
Custom Crystal Reports directory: All custom crystal reports are to be copied in a Custom Crystal Reports sub-directory. You must create a sub-directory in your fleet directory named “Custom Crystal Reports”. To do this, you’ll need to access your current RTA Fleet directory (Windows Explorer) and have admin rights to create a new sub-directory. In RTA Fleet Directory, you should currently have a sub-directory named “Reports”. If it isn’t there you will have to create it. In the “Reports” directory, you’ll need to create a sub-directory named “Custom Crystal Reports”.
Example: C:\FLEET\REPORTS\CUSTOM CRYSTAL REPORTS
The “Custom Crystal Reports” directory is where you will copy in all your custom Crystal Reports.
Users Access Rights (SUM): Users can be enabled or disabled from accessing the Custom Crystal Reports menu option. In Setup Users File Maintenance (SUM), select the “Reports” icon in the top tool bar to open the Reports Access Rights. Line# 196 must be checked to allow the user access to “Custom Crystal Reports” (RY). If the box is unchecked, the Custom Crystal Reports (RY) will be grayed out and the user will not have access to Custom Crystal Reports.
Custom Crystal Reports (RY) menu option is accessible under the pulldown menu “Reports > Custom Crystal Reports”.
Some Crystal Reports may be only for specific user(s) to access and run. For example, some reports may contain sensitive data or costs that you may not want or may not need other users to have access to. This can be accomplished by creating a sub-directory under the “Custom Crystal Reports” directory. The name of the directory will be the RTA login name of the user that can access these reports. When the user logins in under their name, they will also have access to these reports. If more than one person should be allowed to run that Crystal Report, then create additional sub-directories for each person’s login name and copy the same Crystal Report into their directories.
Example: If you had a user name John Doe, and his login name in RTA was JOHND. You would create a subdirectory under the Custom Crystal Reports directory, named JOHND (Case and spelling sensitivity applies).
C:\FLEET\REPORTS\CUSTOM CRYSTAL REPORTS\JOHND
You would then copy these specific crystal reports into the JOHND directory. When John Doe logs into RTA as JOHND, he would go to the pulldown menu under “Reports > Custom Crystal Reports” (RY) and see all the crystal reports in the “Custom Crystal Reports” directory, plus the reports in his sub-directory JOHND.
In this example of the Custom Crystal Reports menu screen (RY).
Reports copied in the “Custom Crystal Reports” directory are shown in the Folder column as “Global”. Reports copied in the JOHND directory are shown in the Folder column as “User”
Running a saved report: Highlighting the report/line and click the OK button or double clicking the report/line will run the report.