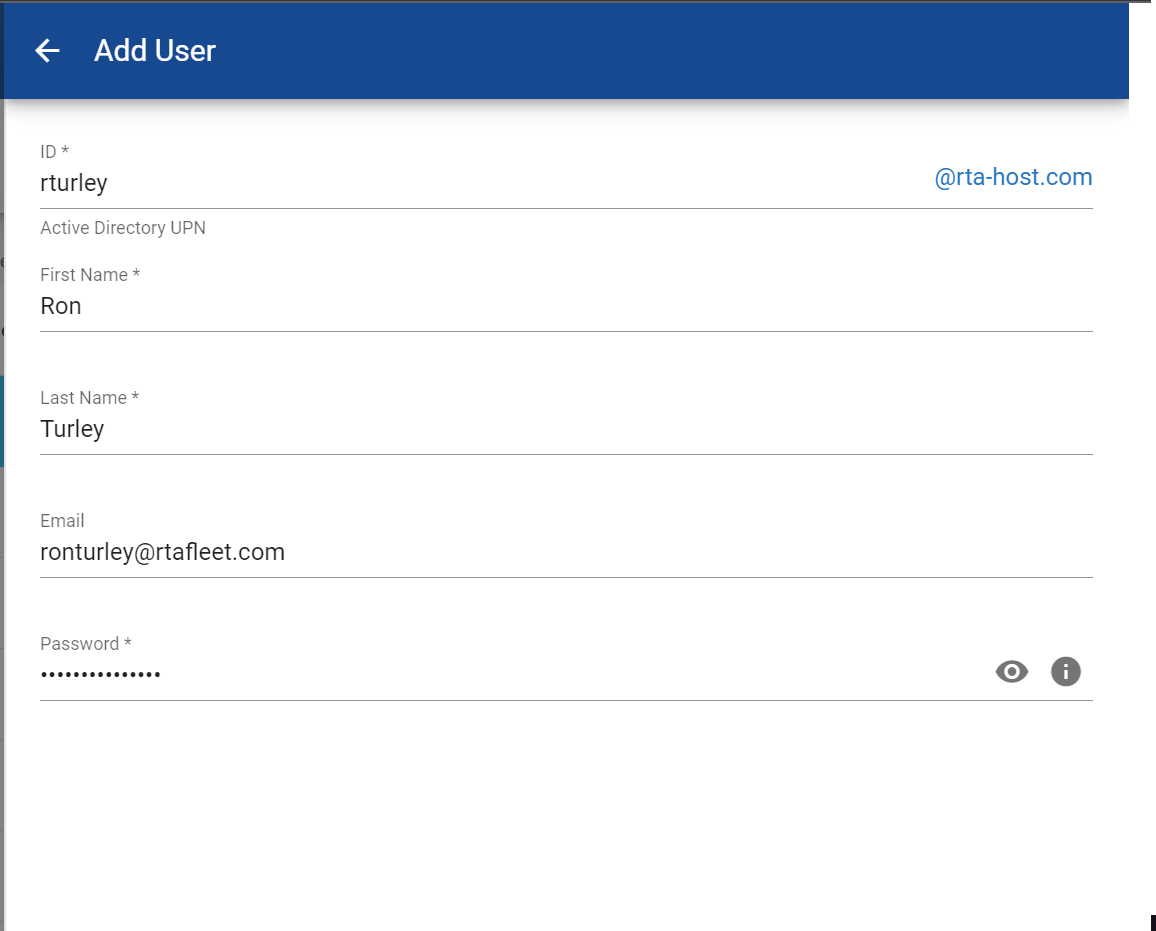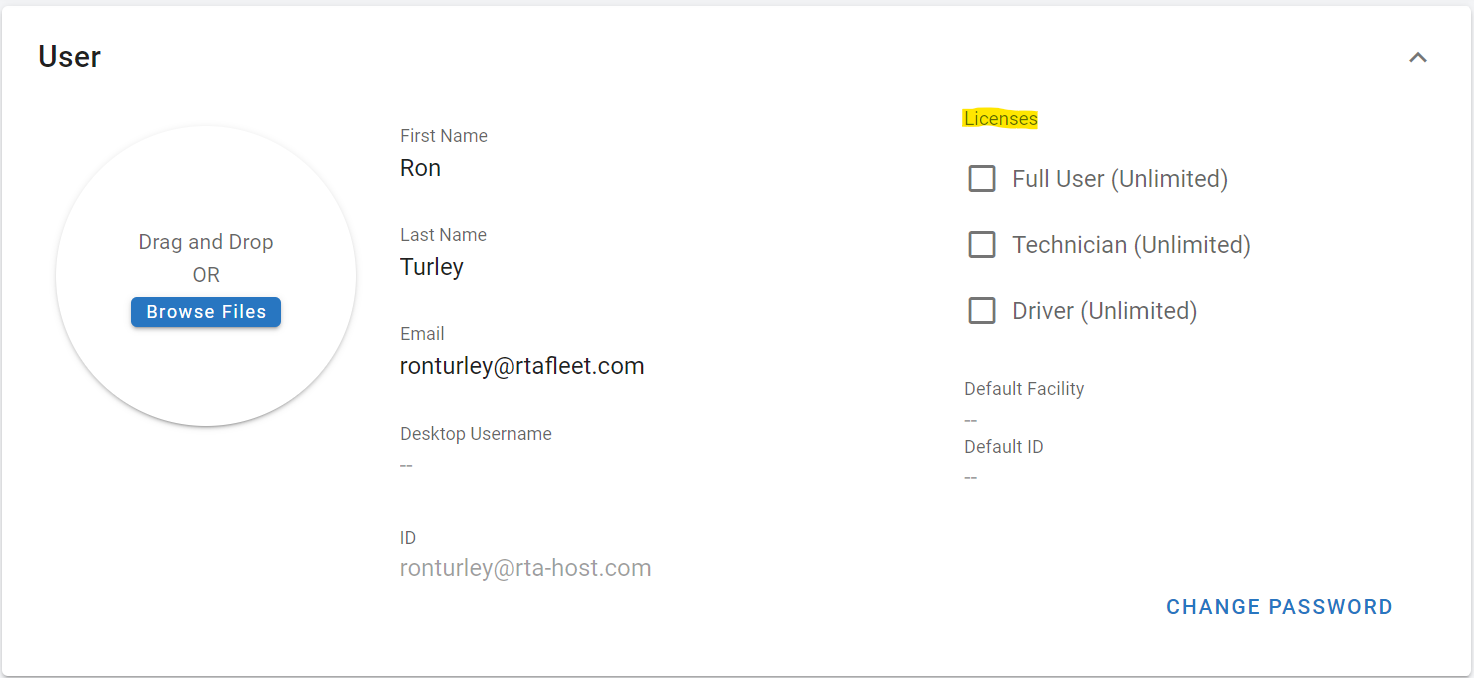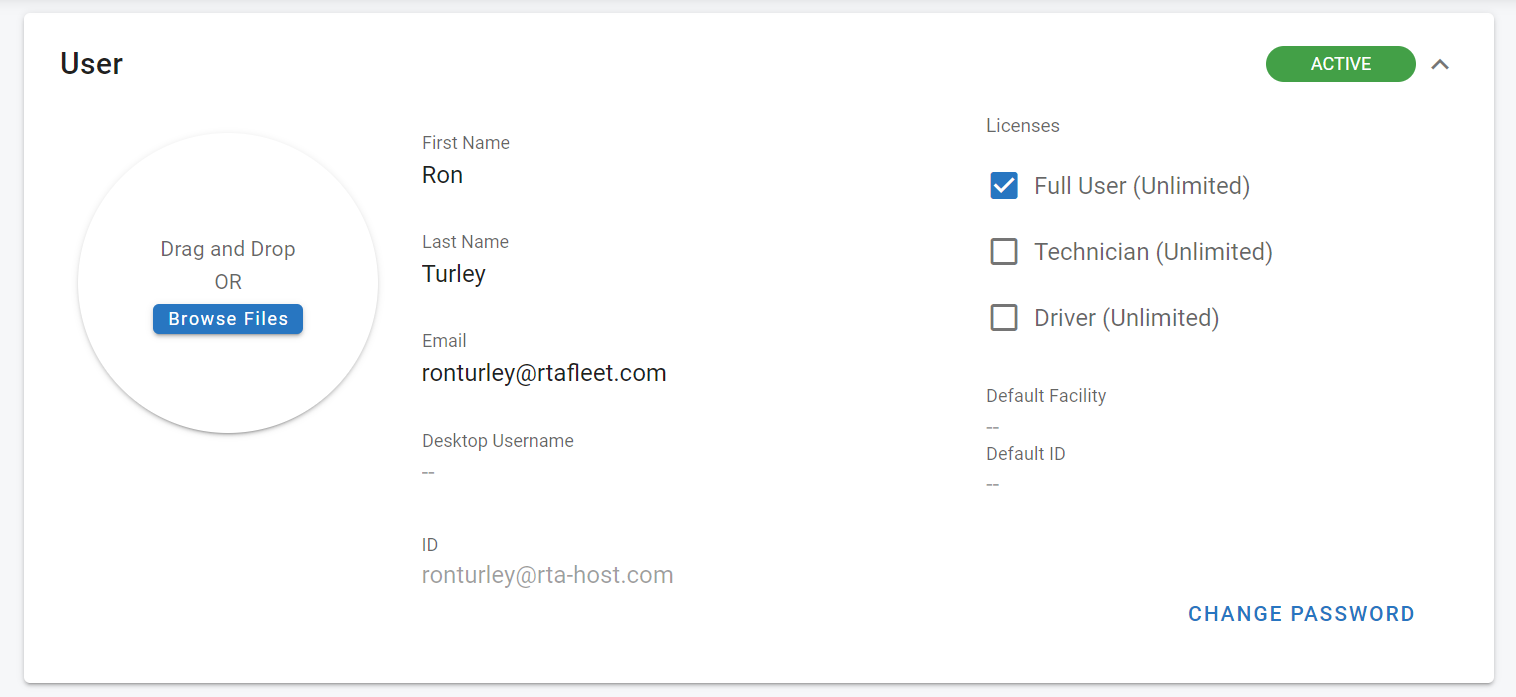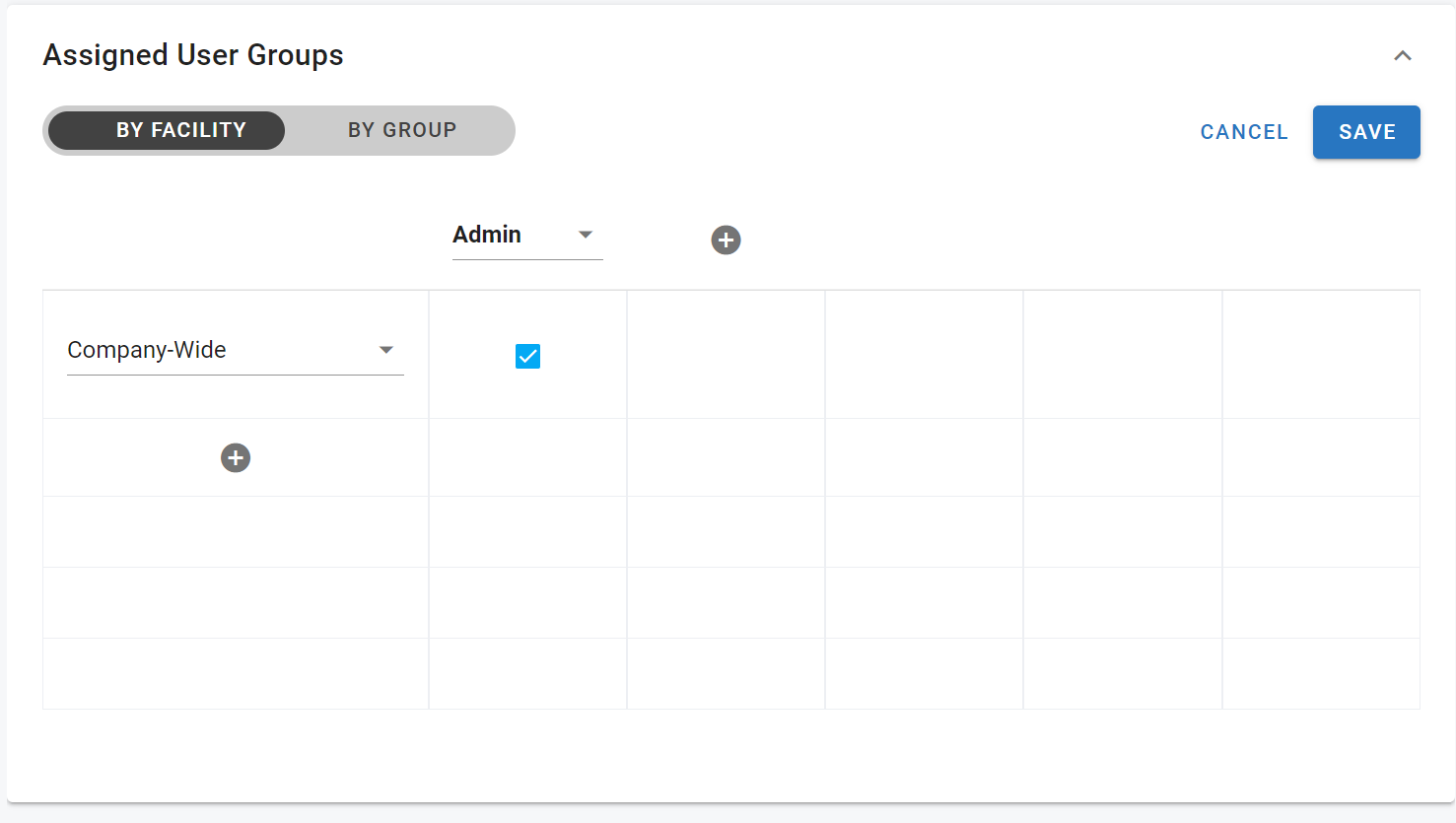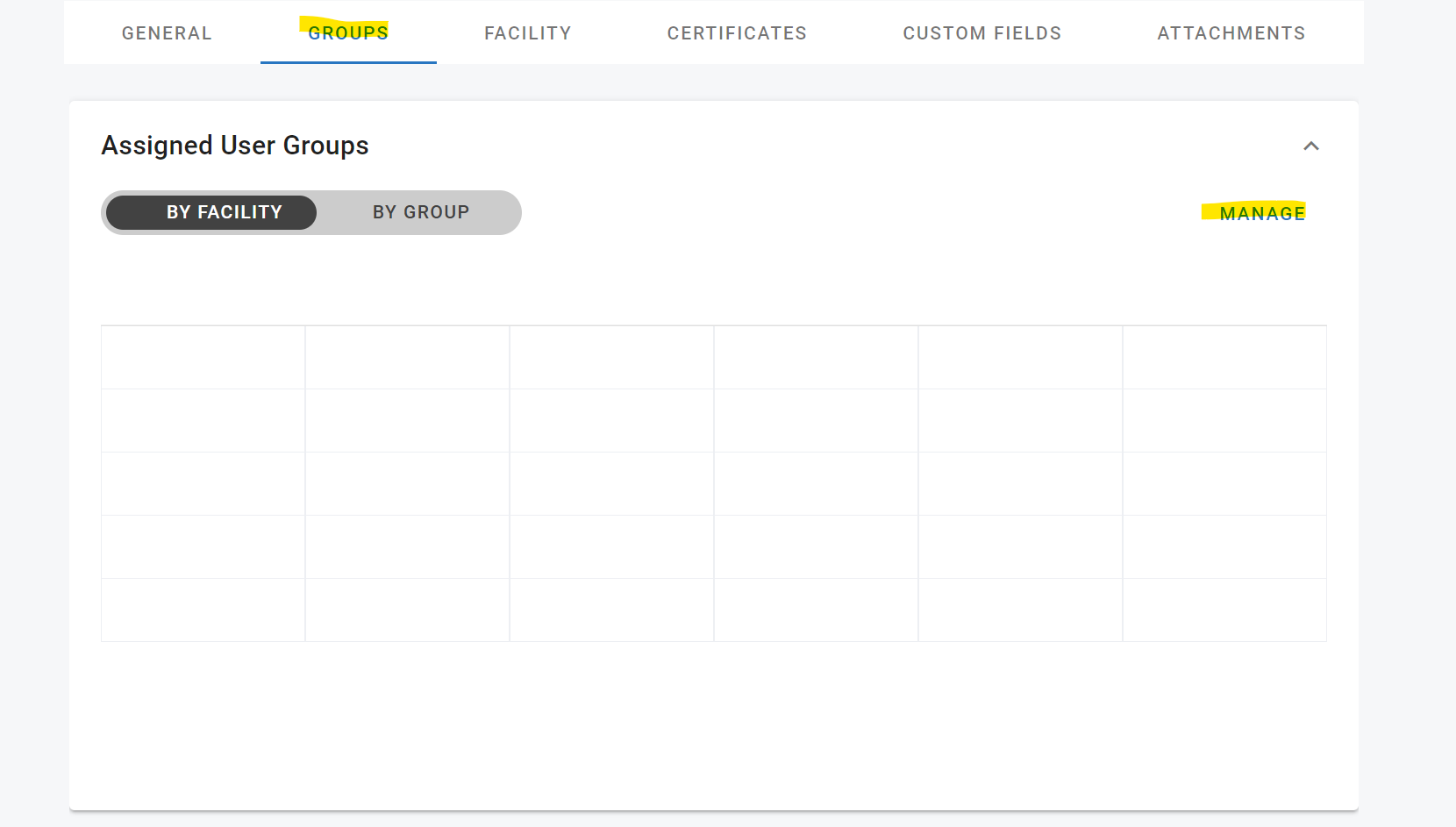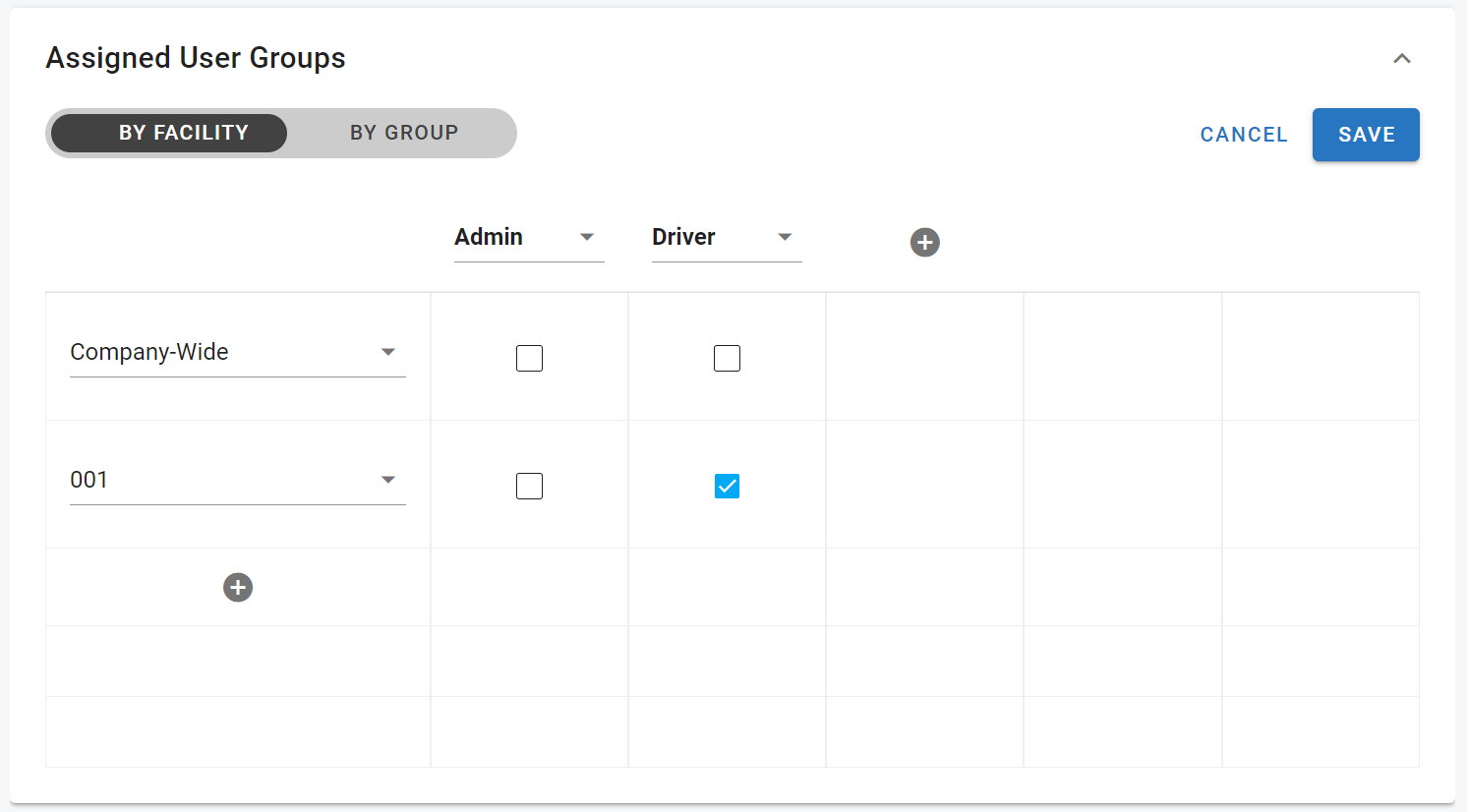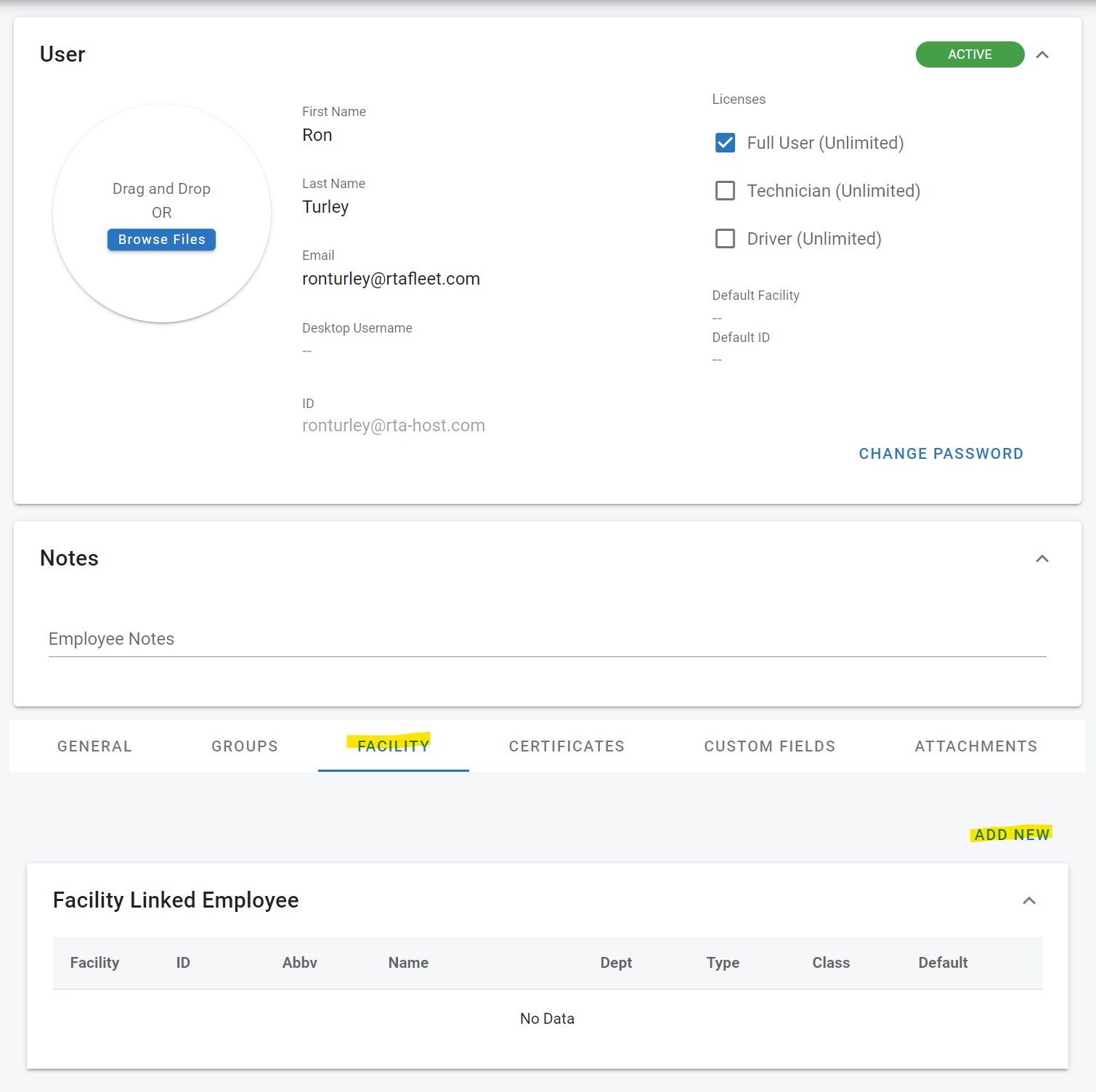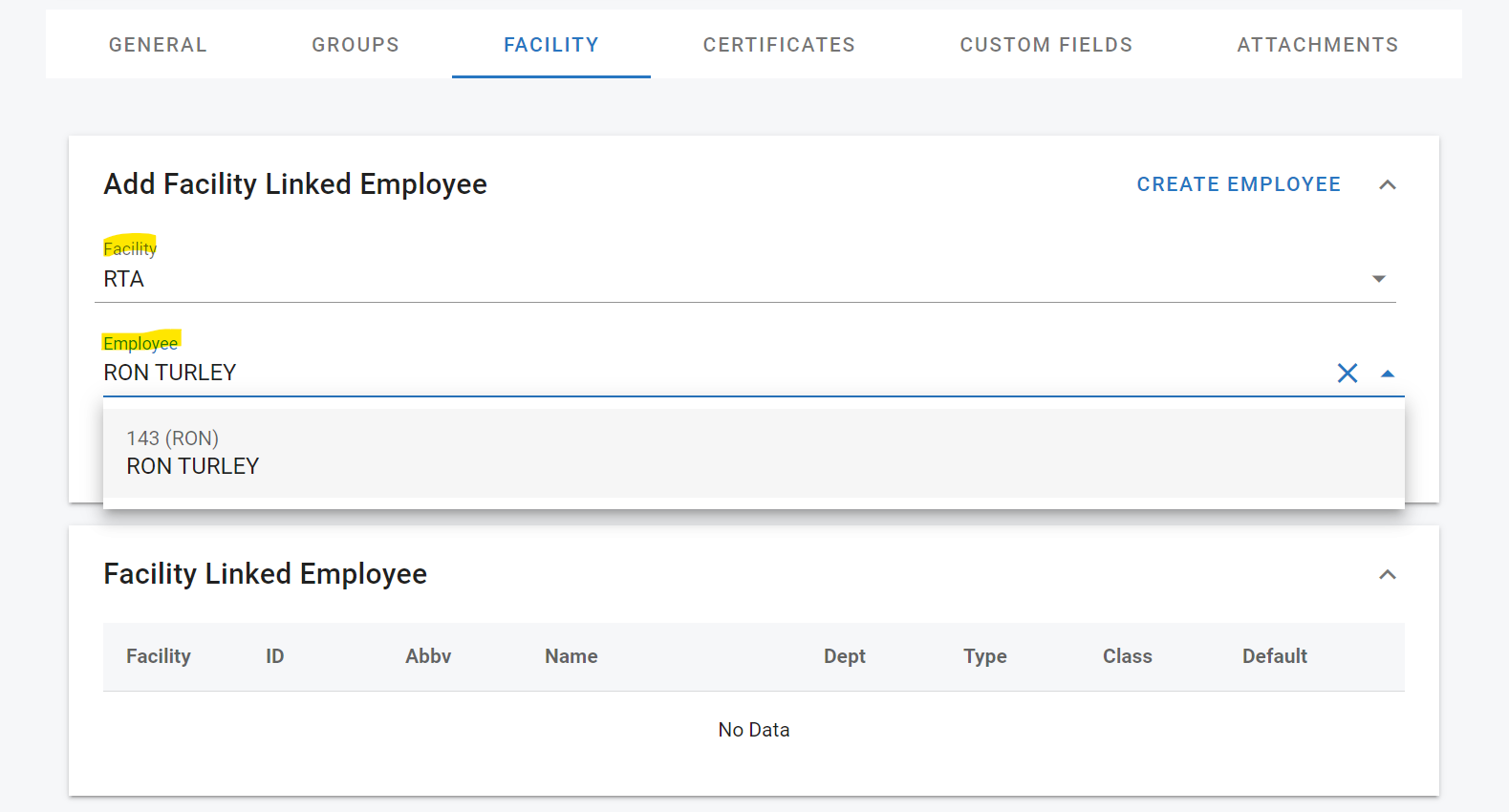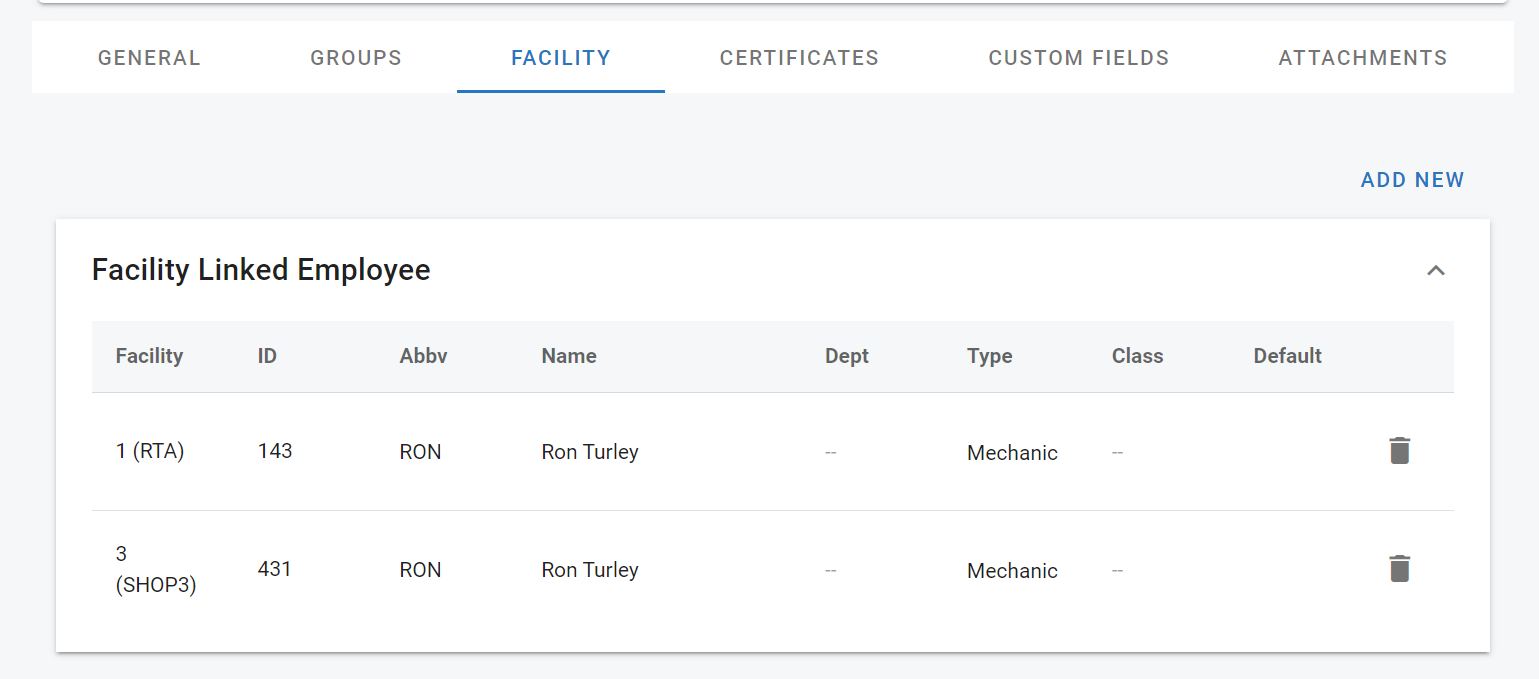Example User Licensing Scenarios
There are two steps to creating a user. First, you must set up the user profile, and then you must assign the user specific access rights and roles. Below are the instructions for setting up the user, and then there are 3 examples of different methods of assigning licenses and roles.
Setup User Profile
To have access to the full RTA Web and Mobile Application, the user must meet the following requirements:
Created User ID
This is based on global users of the RTA software and cannot be duplicated
ID will highlight as red if not available
First Name and Last Name of the User
Email is not required but recommended to fill in
Set Password
Passwords must be between 6 to 25 characters and contain three of the following: 1 uppercase, 1 lowercase, 1 numeric, 1 special character.
Then click SAVE
This will create an incomplete profile. After creating, you will need to go in and assign a user license and and user group. Depending on the user, there various ways to set up the profile.
User with access to all facilities
Users who need access to all facilities and want to run the full RTA Classic, Web or Mobile must meet the following requirements:
User must be assigned a Full User, a Technician, or a Driver's system license
2. Assign an appropriate role for the user under the Groups tab using Company-Wide for the facility
3. Select Save
Refer to User Groups or Creating New Users - Groups Tab for information on how user groups are added to individual users.
If the user also requires access to either the Paperless Shop, the Driver kiosk, or the RTA mobile application, see the section "Technician/Mechanic with Access to Paperless Shop in a Single Facility" below for allowing access to the kiosk.
User with access to a single facility
Users who need access to a single facility and want to run the full RTA Classic, Web or Mobile must meet the following requirements:
User must be assigned a Full User, a Technician, or a Driver license
2. Assign an appropriate role for the user under the Groups tab within the facility the user needs access to
Select Save
Refer to User Groups or Creating New Users - Groups Tab for information on how user groups are added to individual users.
If the user also requires access to either the Paperless Shop, the Driver kiosk, or the RTA mobile application, see the section "Technician/Mechanic with Access to Paperless Shop in a Single Facility" below for allowing access to the kiosk.
Technician/Mechanic with Access to Paperless Shop
Users who need access to Paperless Shop in a single facility must meet the following requirements:
User must be assigned a Full User or Technician license
Select the Facility tab
Select the Add New button above Facility Linked Employee
Select the facility the user needs access to then assign the Employee ID
Select Create Employee
If the user uses paperless shop in multiple facilities be sure to add all facilities