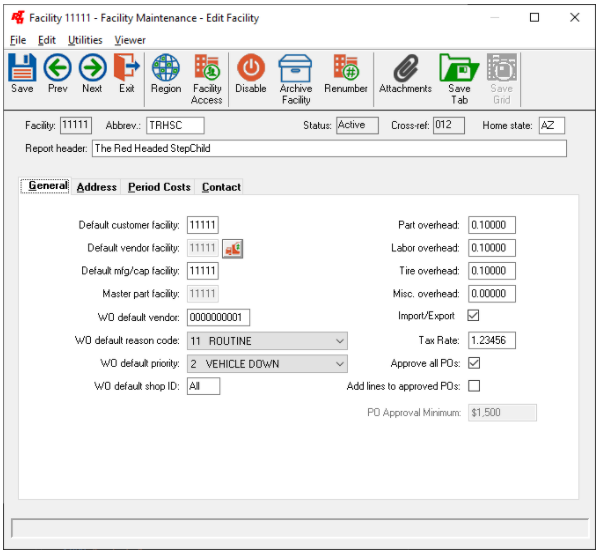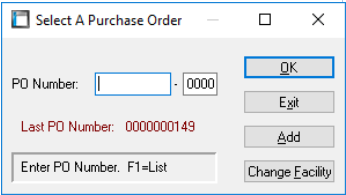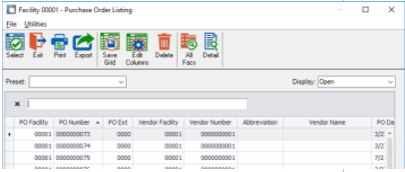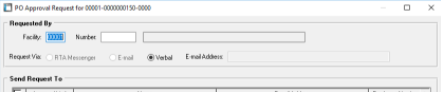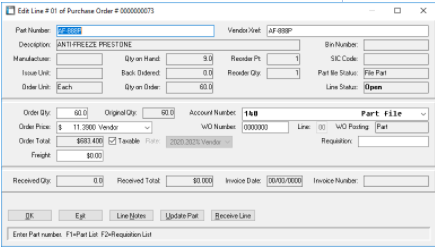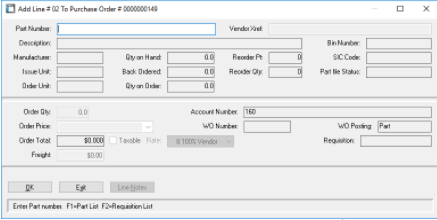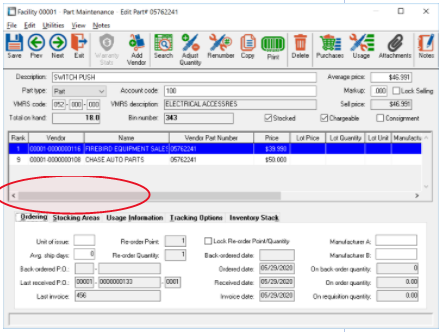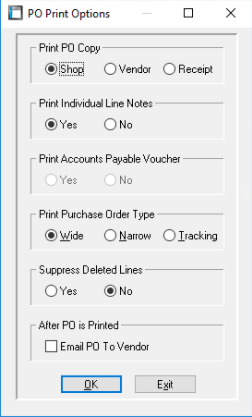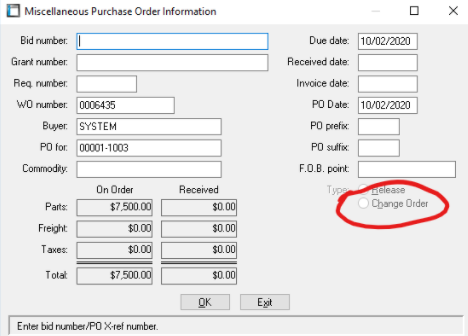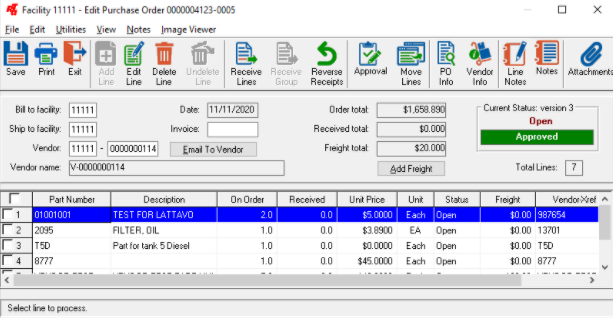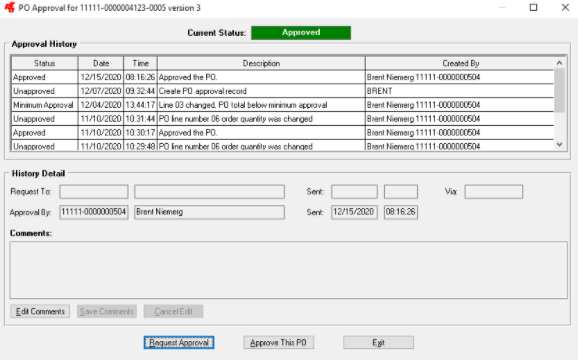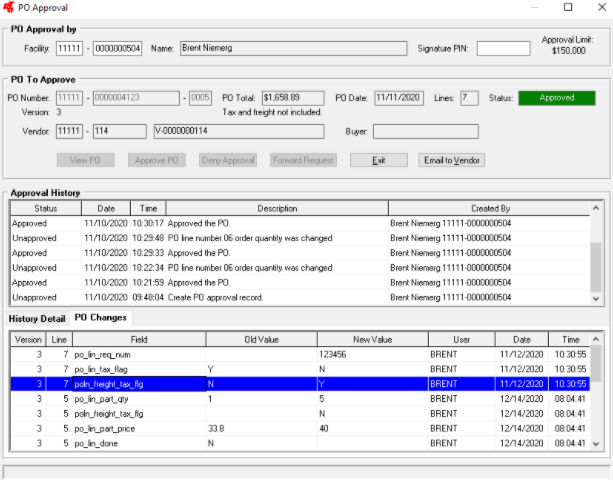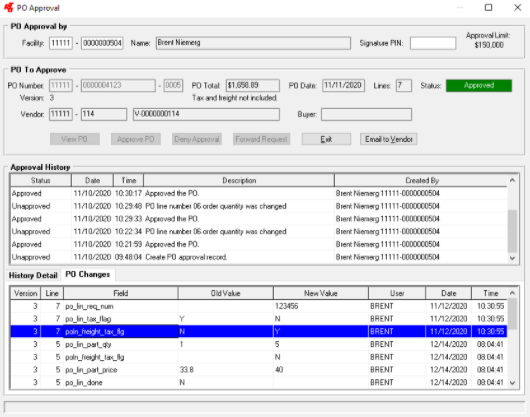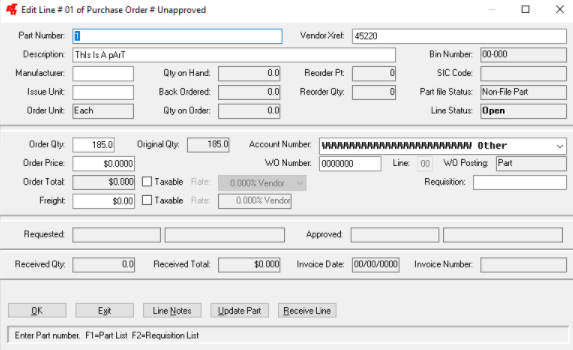Purchase Order Enhancements
Add a setting on each facility to require approval of all Purchase Orders
When turned on, this setting will force the minimum approval amount to zero and every purchase order will require approval.
Changes to be made to RTA:
Add new switch/toggle in the Facility settings
Added setting to MFM general tab. “Approve all POs”
Ensure that zero-dollar purchase orders require approval when the minimum approval amount is zero.
When the “Approve all POs” option is selected, the “PO Approval Minimum” is no longer available So every PO, regardless of total must be approved.
Prevent adding lines to approved purchase orders
Once a purchase order has been approved, a user should not be allowed to add new line items. Any approved purchase orders should only allow modifications to existing lines. Quantity changes to and deletion of existing lines is permitted.
Changes to be made to RTA:
Create new facility switch to prevent adding lines to approved purchase orders
Added switch to MFM, “Add lines to approved POs” on the General tab
On any Purchase Order that was previously approved, disable the ability to add new lines
Hide the Purchase Order number for any PO’s that have never been approved
Transdev has requested that RTA hides the PO number of any purchase order that has not yet been approved. If the purchase order was previously approved, but is currently in the Unapproved state, the PO number can be displayed. This document will refer to this state as never-approved. This is a far-reaching change and affects many screens.
In all cases below, in place of the PO number, the text “Not Approved” will be displayed.
Minimum set of changes to be made to RTA for never-approved Purchase Orders:
New System Switch
We will add a new system switch for hiding the PO number on never-approved Purchase Orders.
SSM-P #38 Hide Never Approved PO#s
When “Yes” the PO number will be displayed as “Unapproved” or as an encoded number. An encoded PO number will always begin with “REQ” followed by up to 7 additional alphanumeric characters.The encoded PO number is used in some Crystal reports, on the PO F1 List and in the messages from the approvals area.
The encoded PO number can be entered in the PO number field of the PO Approvals PPU utility to bring up the PO information
Purchase Order Prompt Programs
(Estimate 1 week)
Currently, when a user needs to reference or look up a purchase order, RTA display a prompt program that display an F1 lookup. We will hide the PO number in the F1 but once a Purchase Order is selected, the PO Number is shown in the Prompt’s textbox.If a never-approved purchase order is selected, we will mask the PO number with a set of asterisks, i.e. ******.
RTA Screen Changes
(Estimate 2 weeks)
Select a Purchase Order: always hide the Last PO Number | |
|---|---|
PO F1 Lookup: Hide PO Number and PO Ext | |
Edit Purchase Order: title bar | |
PO Approval screen: title bar | |
PO Approval request screen: title bar | |
Edit PO Line: title bar | |
Add PO Line: title bar | |
Part Maintenance Screen:
|
Report Changes
(Estimate 6 weeks)
Several reports will need to be changed including all the reports accessed from the PO Print menu.
Additionally, the following reports from the application will need to be modified.
cstmpo.cbl - rta po print
cstmpo2.cbl - rta po print
cstmpovl.cbl - rta po print
narrowpo.cbl - rta po print
trackpo.cbl - rta po print
widepo.cbl - rta po print
povouchr.cbl - rta po voucher print
purch3.cbl - rta po summary print
rptopoln.cbl - rta open po line print
rdcalrp4.cbl - rta roadcall print
bnzagrpo.cbl - custom po print
cartapo.cbl - custom po print
cpmpoprt.cbl - custom po print
cstaloh.cbl - custom po print
finwidpo.cbl - custom po print
grcustpo.cbl - custom po print
grinvent.cbl - custom po print
grinvrpt.cbl - custom po print
grwiprpt.cbl - custom po print
mayporpt.cbl - custom po print
modernpo.cbl - custom po print
posiaprt.cbl - custom po print
finpvchr.cbl - custom po voucher print
mdvouchr.cbl - custom po voucher print
dshpo.cbl - rta dashbord details
polnplst.cbl - rta po line listing
popglst.cbl - rta po listing
poreqlst.cbl - rta po approval listing
opolnlst.cbl - rta open po line listing
Add version number to Purchase Orders
When an approved purchase order is changed, not only will the approval status change, but also a new PO Version Number field will increment by 1.
Add a version number (new column) to all purchase orders, starting at 0
Every time a purchase order becomes unapproved, increment the version number
Anything unapproved with a version greater than 0 is a change order:
Add the version number to the PO approval section of the PO screen:
Displayed if the version is greater than zero.
Add the version number to the title bar of the PO approval screens. For example: 00001-00000000150-0000 version 2.
Displayed if the version is greater than zero.
Add the version number to the PO approval screen so the approved can see which version of a PO is being approved.
Displayed under the PO Number if the version is greater than zero.
Add Line Change history to Purchase Order approvals
Currently in RTA, when a Purchase Order line changes, it is difficult for an approver to clearly identify what has changed. This is also problematic from an auditing perspective since it becomes difficult to trace through the history to identify problems.
RTA will add change tracking to Purchase Orders as part of the approval and PO versioning process from above, as follows:
When a purchase order transitions from an Approved to Not Approved state, we will start tracking all changes to the Purchase Order lines.All changes to the PO master record (pomstrfl), PO account info record (poacntfl) and PO line records (polinefl) are logged from the moment a PO is created.
The change information will be shown on the PO Approval screen
Displayed in the PO Changes tab
Add Purchase Requisition Approval
To prevent unapproved purchase requisitions from being added to purchase orders, add a new approval step. In addition, we will add information about both the requestor and the approver to the requisition and to the Purchase Order line. This includes:
Add a new system switch for requiring purchase requisition approvals.
SSM-P #39 Approve Requisitions
Yes – Requisitions must be approved before they can be added to a purchase order
NOTE: This switch does not stop the part from being added to a purchase order if there is no requisition for the part.
Add a new user permission called “Approve Purchase Requisitions”
SUM Purchase Order #197-Approve Requisitions
Add a Requisition Approved checkbox to purchase requisitions. Only users with the new permission can check the box.
Only allow approved requisitions to be added to a purchase order, including the auto-add functionality.
Modify requisition lists to display the Approved status.
Add Requested By (user id or employee id), Requested On (DateTime), Approved By (user id) and Approved On (DateTime) to the requisition.
Displayed in the “Approval Information” section
Add Requested By (user id or employee id), Requested On (DateTime), Requisition Approved By (user id) and Requisition Approved On (DateTime) to the Purchase Order.
Display the Requested By/On and Approved By/On values on both the Requisition screen and the Purchase Order line detail.
Displayed in the “Requested” section
Add Order Confirmation Required to PO Email
Automatically add instructions to the purchase order email indicating that order confirmation is required. Text should be “Confirmation email required”
Add a system switch/custom configuration for PO header text (up to 256 characters). Make it settable in the system switches to make it easily discoverable.
SSM-P #40 Default Email PO Body
System Option added for the default body text of the email when sending a Purchase Order (PPC – Email To Vendor) to a vendor (up to 256 characters).