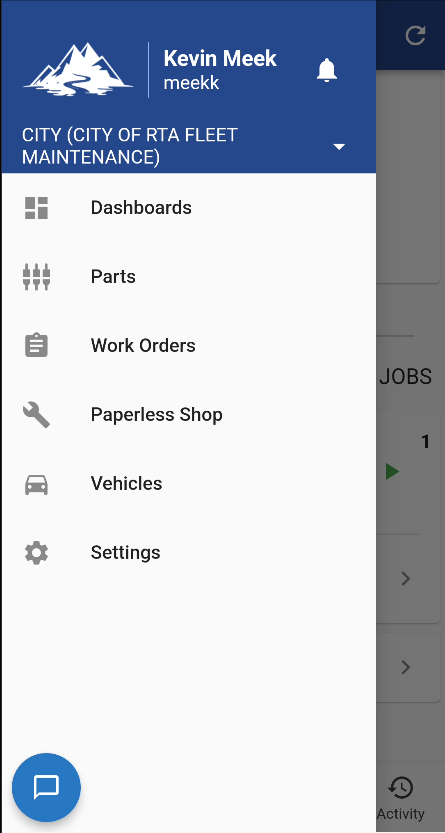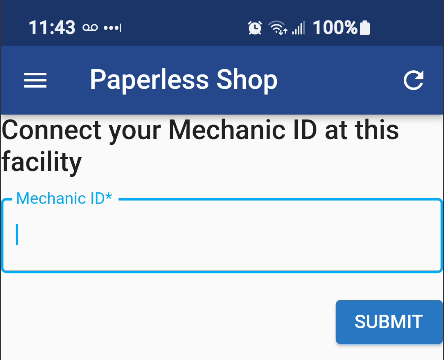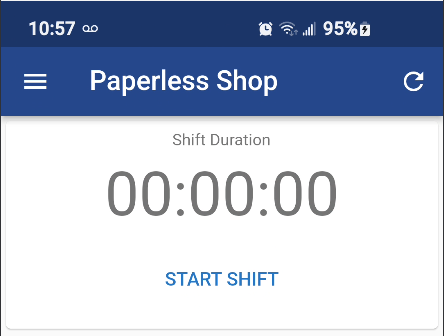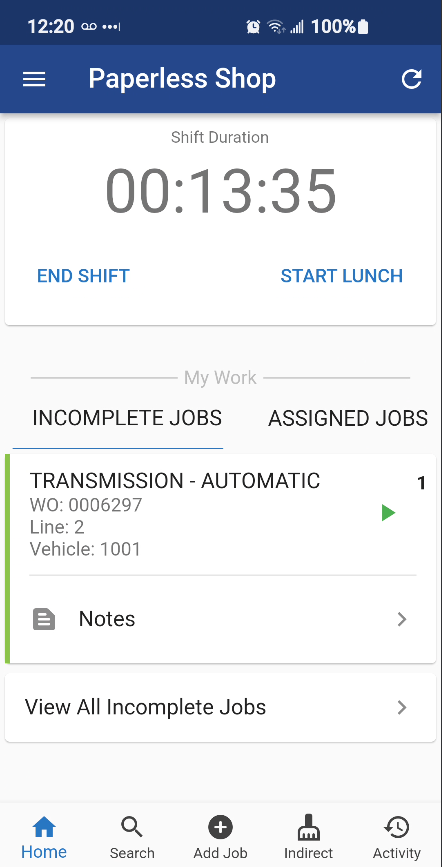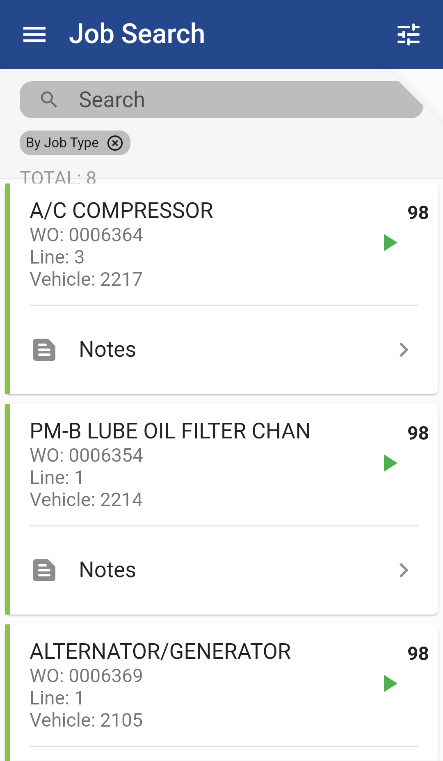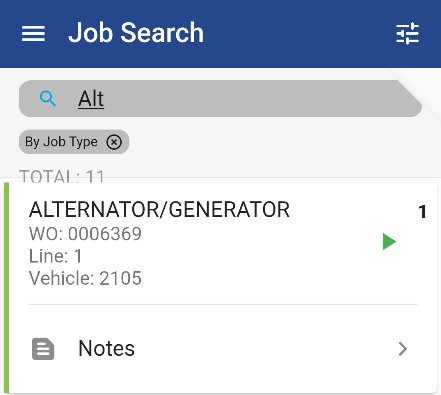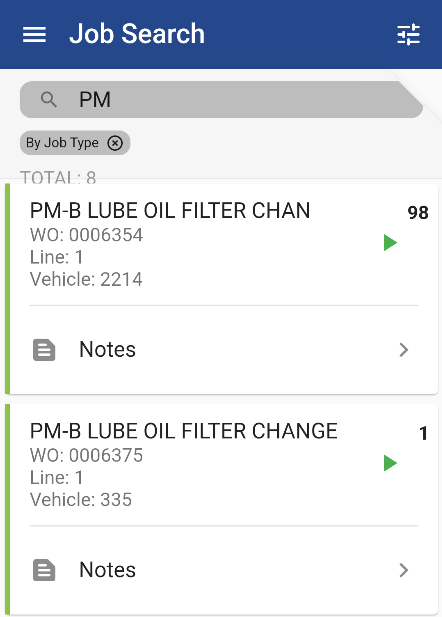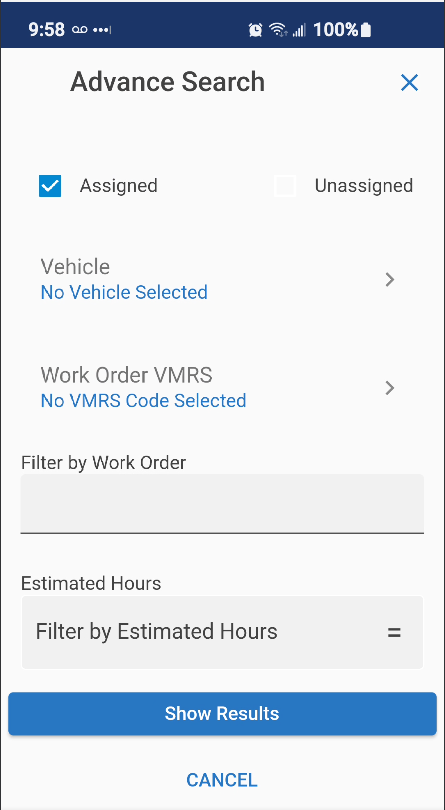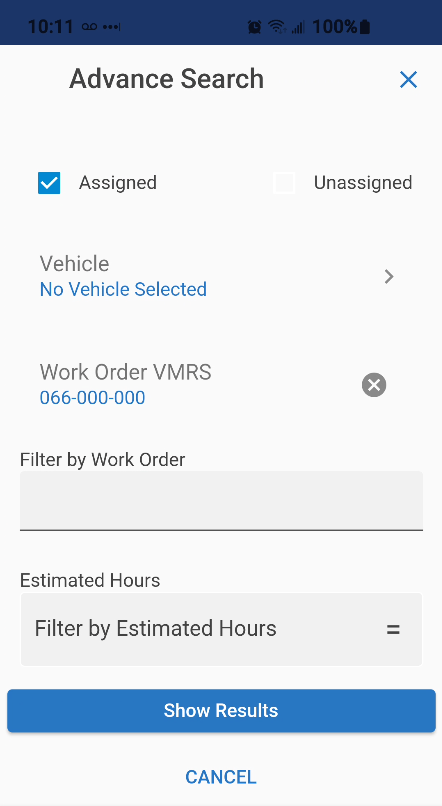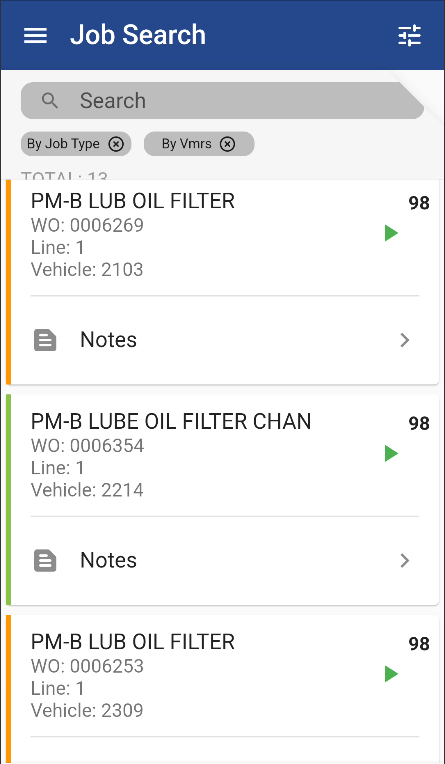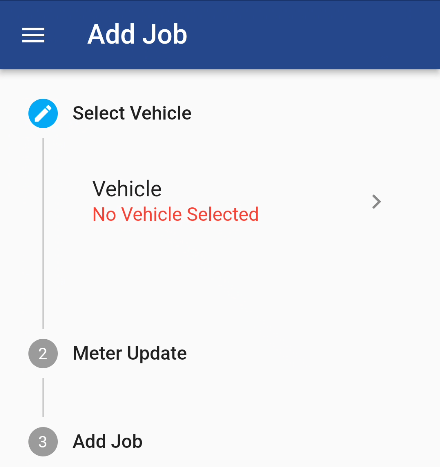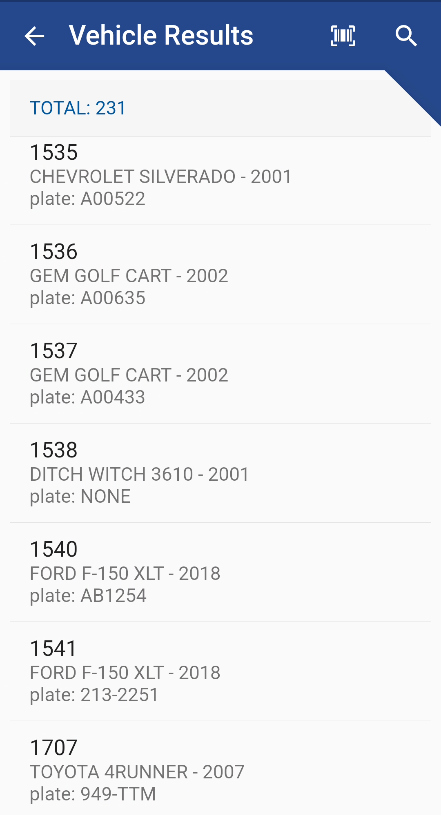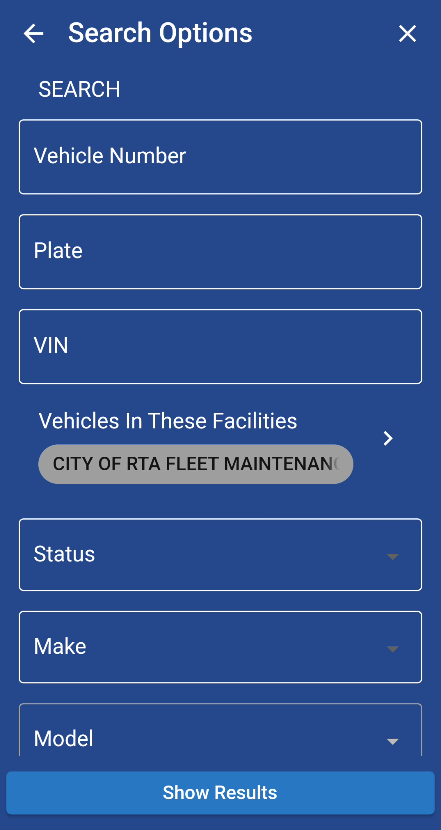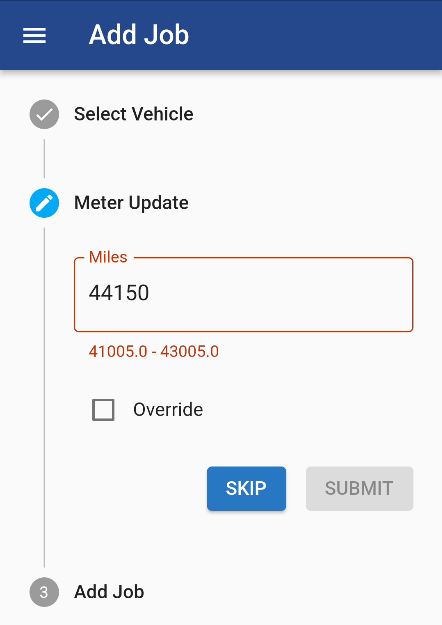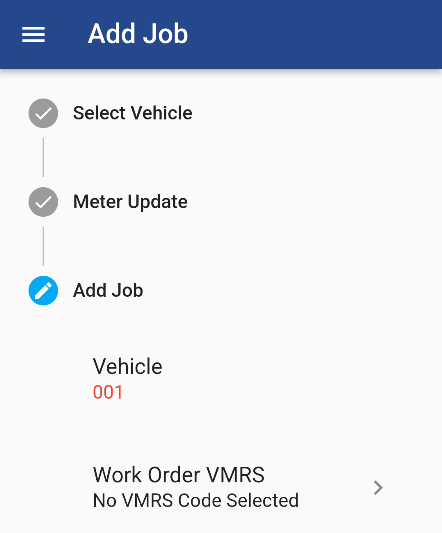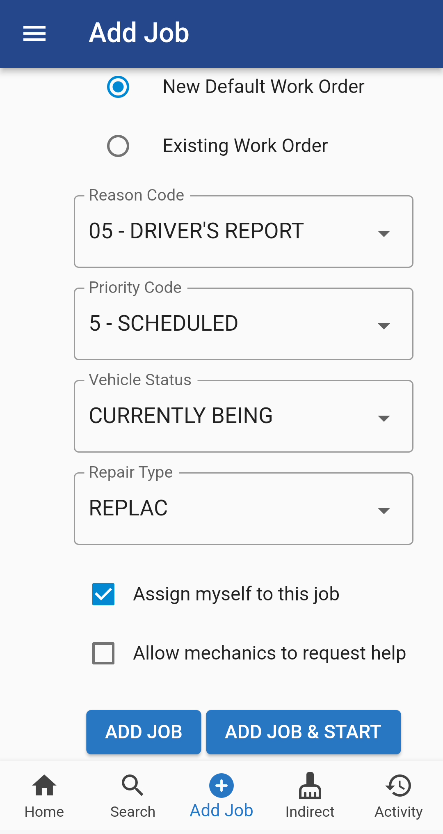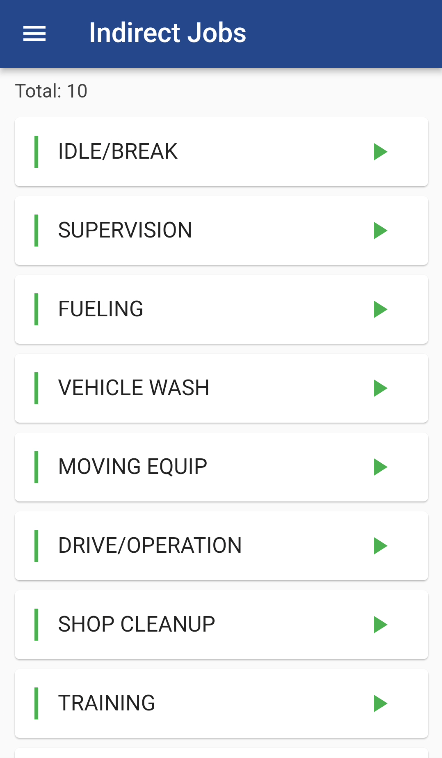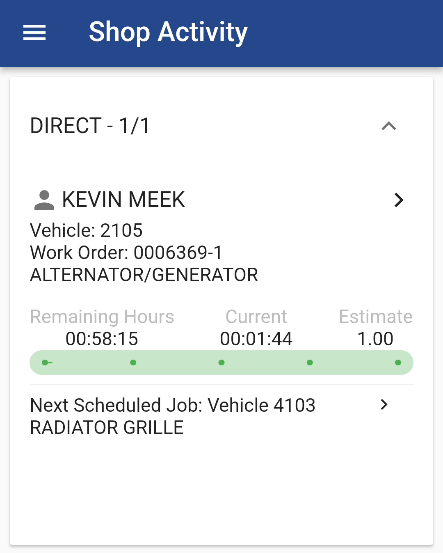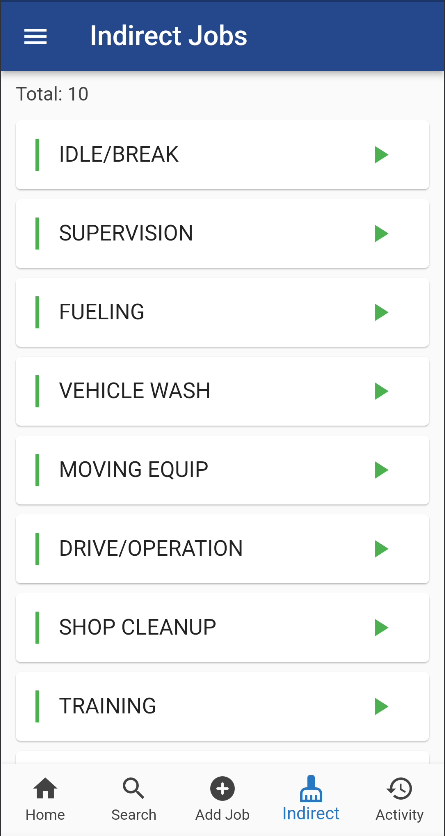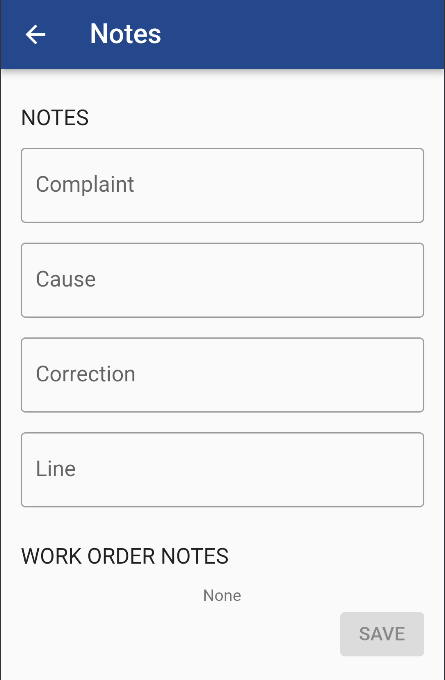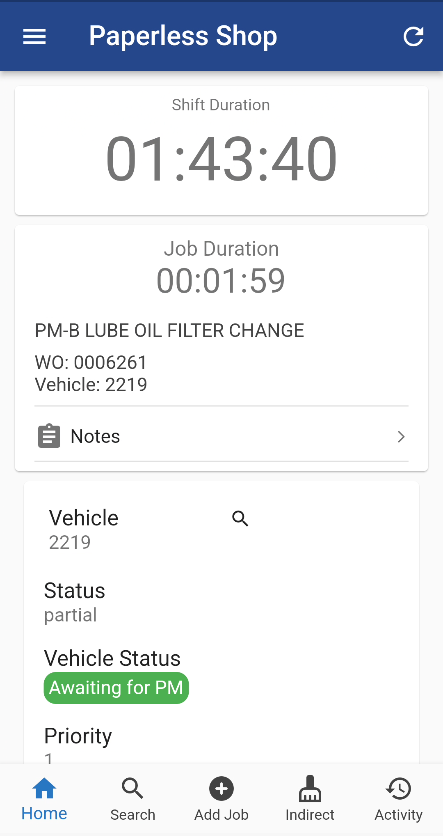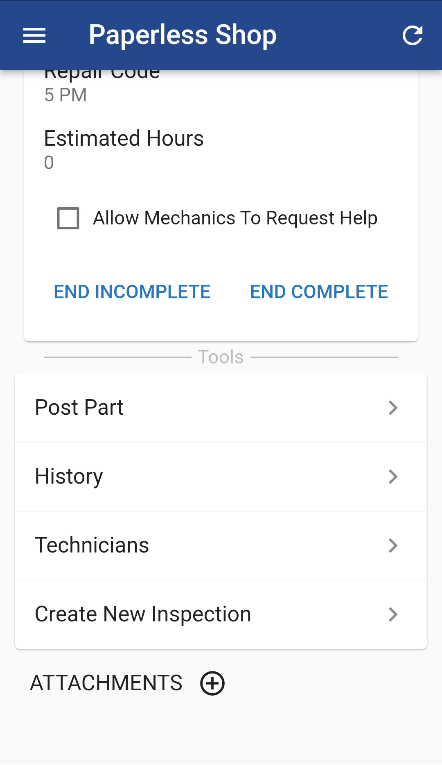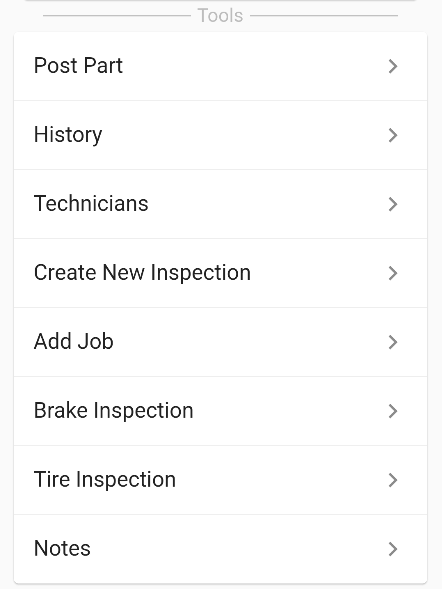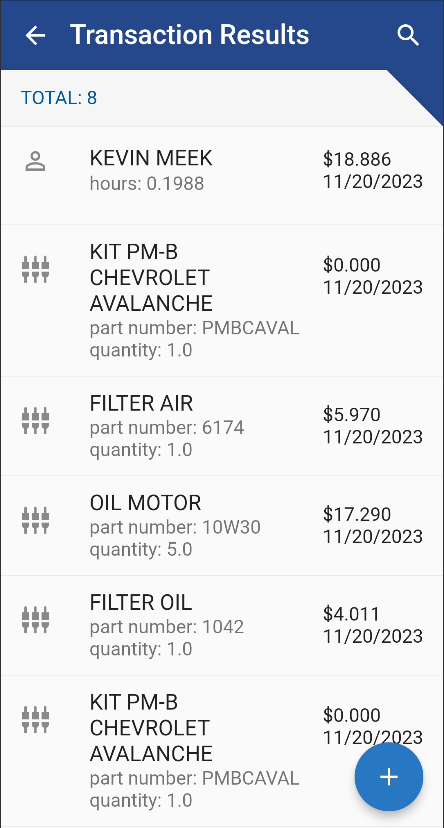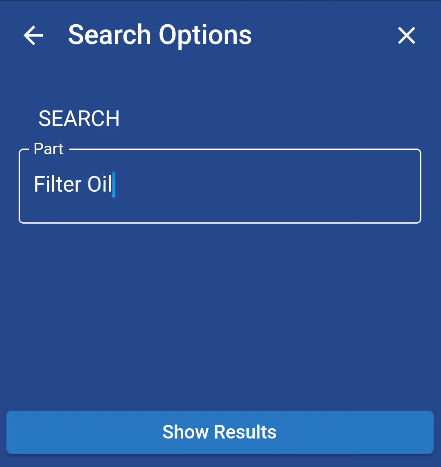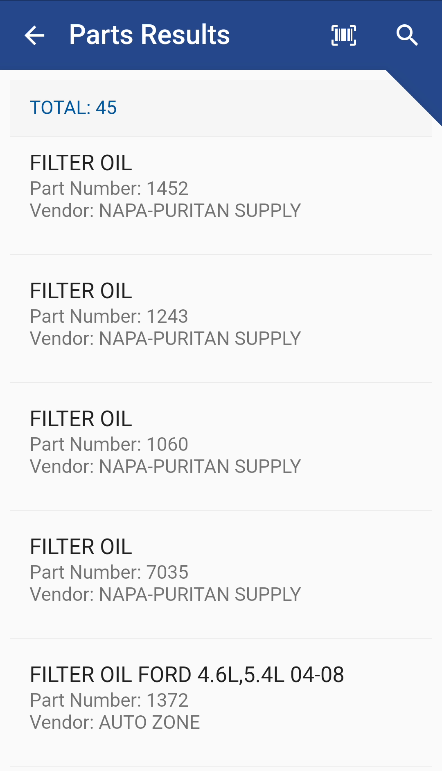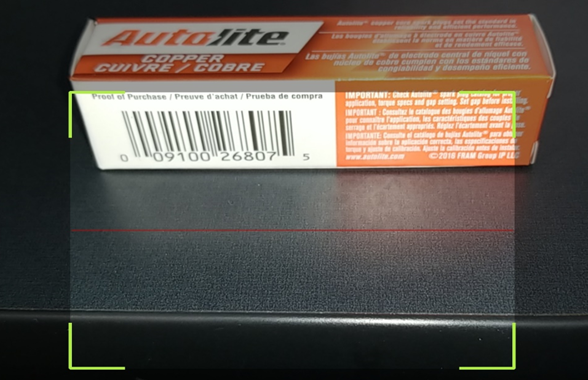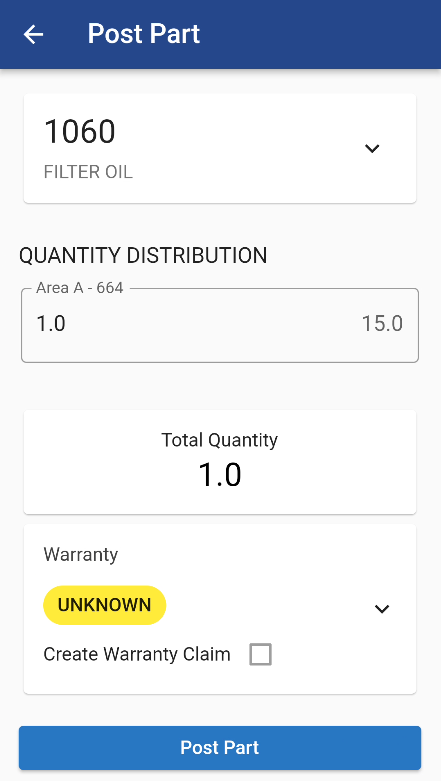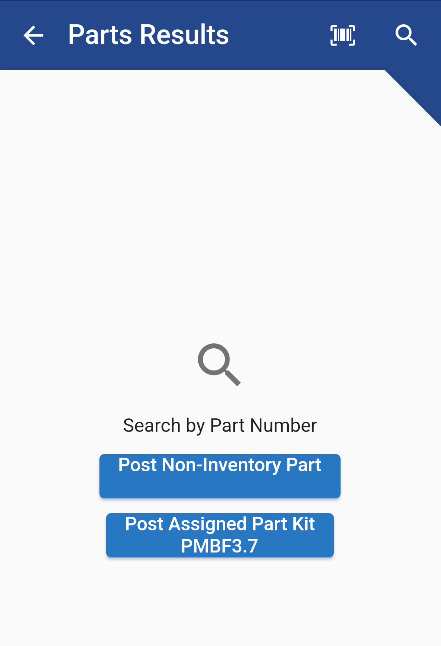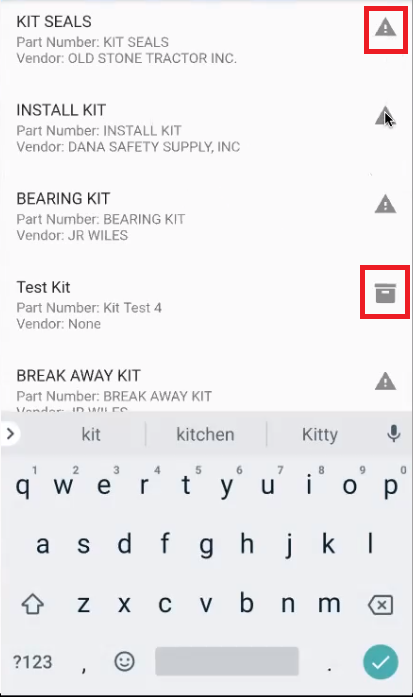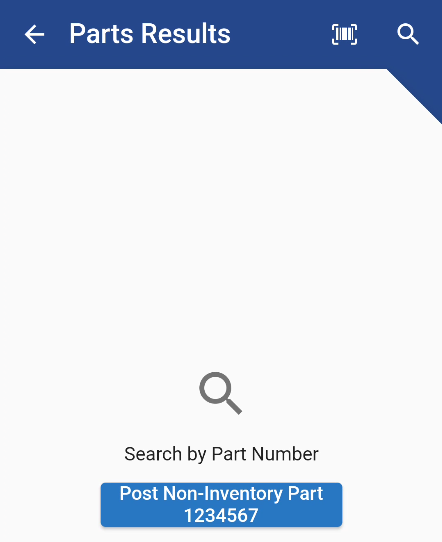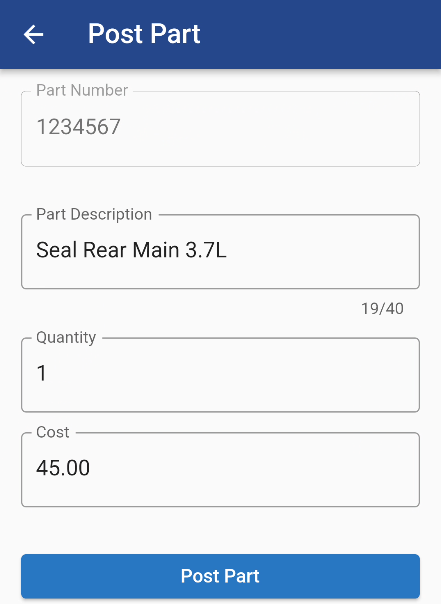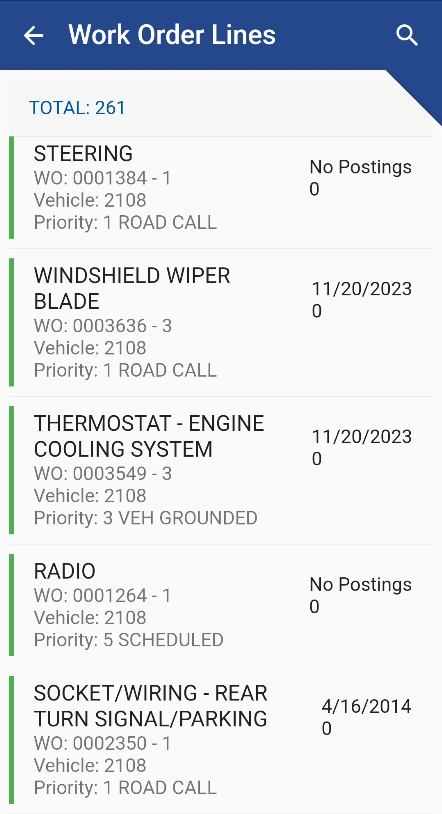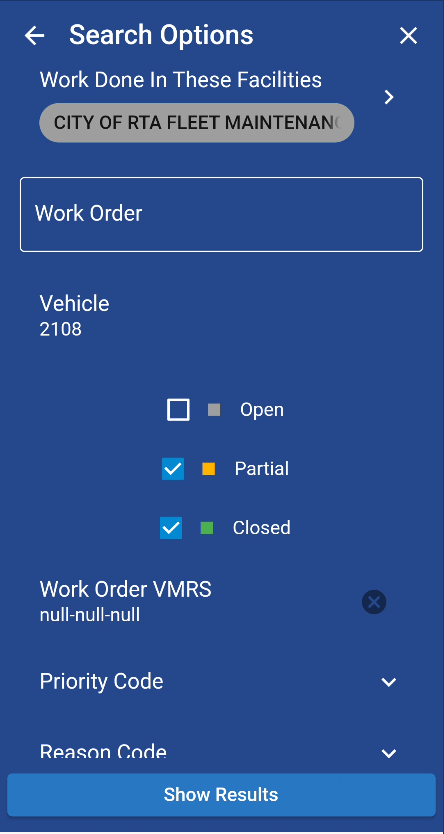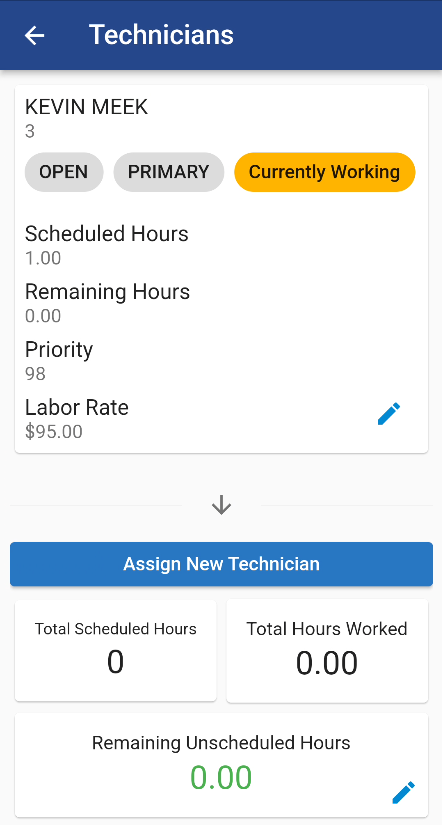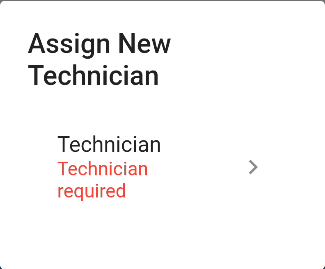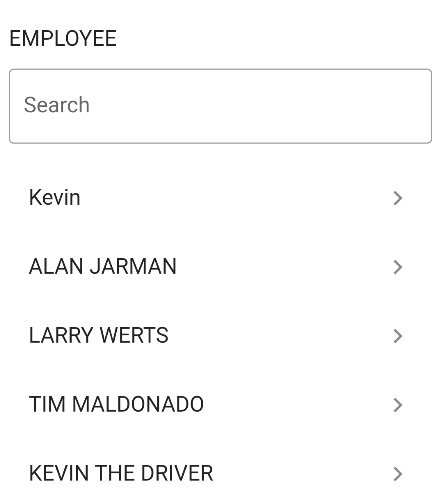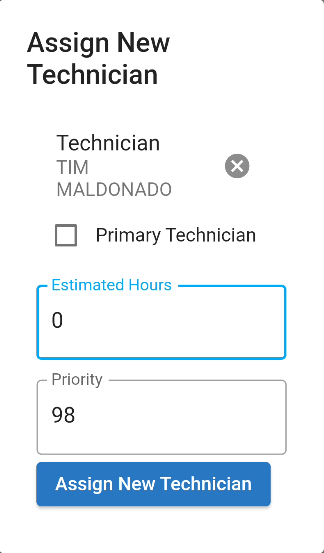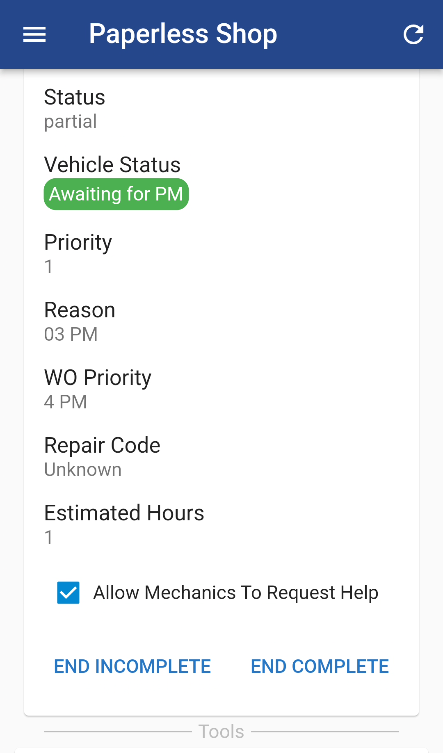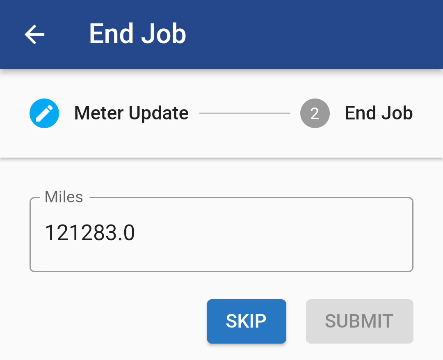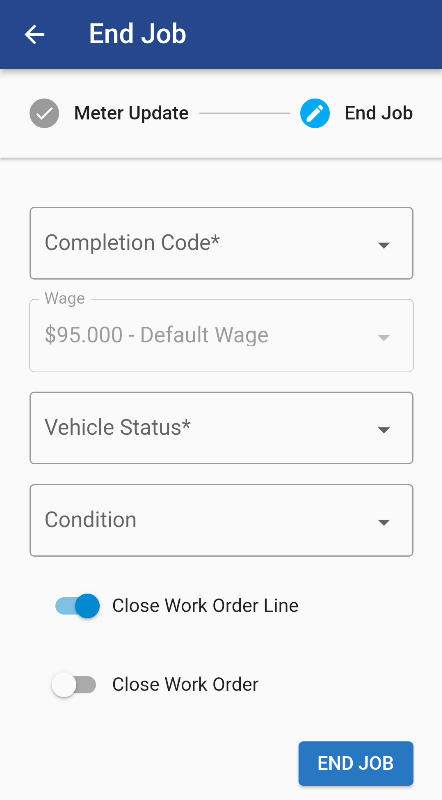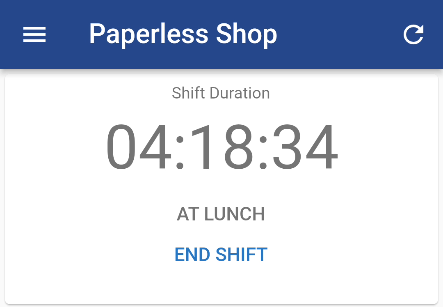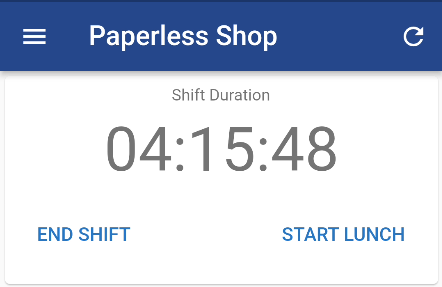Mobile Paperless Shop
The Paperless Shop tool on our mobile app allows you to:
View your direct and indirect jobs.
Clock on to your scheduled and indirect jobs.
Tracks time on jobs and post's labor times to the work order.
Post Parts
Add Jobs
Clock in to lunch.
Clock in and out for the day
Search through your assigned work.
Look at the Activity Screen
More features will come in future iterations. As they do, they will be added to this document. Here is what is included:
IMPORTANT
Before you get started, you need to configure the time zone for the mechanics. This is done by going in to RTA, going to the drop down Master > Facility > File Maintenance and then specifying the zip code for that facility. If there is no zip code, it will use UTC time zone.
Clocking in to Paperless Shop
Once you are logged into the RTA Mobile App. Click on the following link to see information on Logging in to RTA Mobile.
To access paperless shop in the RTA Mobile app, follow these steps:
Click on the three bar Main Menu icon in the top left corner to pull up the menu options. Select paperless shop.
If you have not been set up to connect your employee ID to your hosted username by your system admin, this will be the first step you need to take. When you first pull up paperless shop, it will ask you to connect your employee ID and password (if required). You can type in your mechanic ID number or your abbreviation (just like in the desktop version of paperless shop). This will need to be done for every facility you have an employee ID for.
You need to have an employee file already created in RTA for this to work. If you don't have an employee record, one will need to be created or it will not link and you will not be able to go any further. If you don't have an employee file on record, you won't be able to get past this first screen.
Once you are linked to an employee you will then see the following main screen to clock in.
Select “Start Shift.”
Main Paperless Login Screen
From the main Paperless Shop Clock in screen you can:
End your shift (clock off)
Start your lunch break
Toggle between the Incomplete and Assigned Jobs lists
Review and/or update job line notes
View all incomplete Jobs under one list
Paperless Shop Menu Icons:
In addition there are permanent Paperless Shop Menu Icons at the bottom of the paperless navigation screens.
These include:
Home
Search
Add Job
Indirect (Jobs): Brings up the list of Indirect Jobs to choose from when you are still working in the shop but not on any given vehicle
Activity (Shop): See who is currently logged in to Paperless Shop and what they are logged in to
Home:
This Menu option take you back to the Main Paperless Clock in screen as seen below.
Search:
This Menu option allows searching the Work Order Jobs List, both assigned and un-assigned work.
Default Job Search Screen:
You can type in a general search in the top Search line a “Key” Word or Letters to narrow down the Jobs:
For Example: Look for Jobs that contain “Alt” in the Job Title.
Or Look for Jobs that contain “PM” in the Job Title
Advanced Search:
Also by selecting the Option Button shown below
You have the ability to search with more options including, Searching on:
Assigned, Unassigned or Both
Vehicle: By Vehicle Number
VMRS: By Job Code
Work Order: By Work Order Number
Estimated Hours: By Estimate Hours:
Equal to
Less Than or Equal to
Less Than
Greater Than or Equal to
Grater Than
Not Equal to
Example: Above we are searching for:
Both Assigned and Un-Assigned Jobs
That are also Preventive Maintenance (VMRS: 066-000)
Below are the Results of said Search:
Note: The color that shows up on the left side of the job panel represents:
Green = Job currently scheduled to you
Orange = Job that is currently un-assigned
Adding Jobs:
If you decide to add a job, select the Add Job menu item then you will be prompted for three step by step sections:
Select Vehicle
Meter Update
Add Job
Select Vehicle:
By selecting the Right chevron button:
You will be presented with the Vehicle List and you can either:
Scroll through to find the vehicle you are creating a job for
Search for a vehicle and select from the search
Scan the Vehicle’s Vin Barcode to select a vehicle. See the section on Scan VIN Barcode
Meter Update:
Once you have your Vehicle, enter in the meter reading. This goes off of your max mileage switch in RTA so it gives you a range of an acceptable meter. If you go above that, you can select to override that meter.
You can't submit a higher meter unless you check the override box.
Add Job:
Then you can choose your VMRS job code.
Once you have selected a job code, you can select if this is for an existing work order or a new work order and choose the vehicle status, repair type and cause code. You can then choose if you want it to be assigned to yourself or not. If you assign it to yourself, you can click 'Add Job & Start' to clock on to the job immediately. Otherwise, you can just add the job to work on it later.
Indirect (Jobs):
The Indirect Jobs Menu Item brings up the list of Indirect Jobs to choose from when you are still working in the shop but not on any given vehicle
Activity (Shop):
This Menu Item will bring up who is currently logged in to Paperless Shop and what they are logged in to.
Clocking on to Jobs
From the main screen of mobile Paperless Shop, you can clock directly into:
Incomplete Jobs: Jobs that have been started but not finished
Assigned Jobs: Work that is assigned to you that you have not logged in to yet
Indirect Jobs: By Selecting the Indirect Menu option at the bottom of the main screen
Simply click on the green play button to clock in to any job that is presented in your lists
Direct Work:
Indirect Work:
If you click on the notes section, you can view the work order notes and edit/add notes.
If you clock on to a job, it will then display the current job you're assigned to and how long you have been on that job. Plus you can click on the notes section to see any notes that have been added or if you would like add additional notes.
If you have an inspection assigned to that line, it will also show up. For more info, please see Mobile Paperless Inspections. From this screen, you can also add a new job for that vehicle. So if the mechanic notices another issue with that vehicle, they can easily create a new work order line for that same vehicle.
Tools Section:
In the Main screen when clocked into a Direct Work Order Job towards the bottom of the screen there is a Tools Section
The Tools Section Includes:
Post Parts
History
Technicians
Create New Inspection (See Mobile Paperless Inspections)
Add Job
Brake Inspection (Only available if setup in RTA Classic)
Tire Inspection (Only available if setup in RTA Classic)
Notes
Post Parts:
If you select post parts, it will take you to the transactions. You can view already posted transactions, and if you click on the '+' symbol in the bottom right, you can put in new parts to post.
Posting On File/Inventory Parts:
You can either enter in the part number by using the Search Button and typing in the Part Number or Description
Then select from results list:
Or you can hit the barcode button in the top left to scan a barcode. Then you can use your devices camera as a scanner:
Camera Barcode Scan Option:
Select the part by clicking on from the list:
When you pull up a part, it will show you how many you have on hand. Then type the Quantity to Post, and if you want to create a warranty claim for it. If you have enough on hand, you can select the Post Part Button.
Part Kits:
If you have a part kit assigned to the line, a blue button will be displayed. If the button is gray, you don't have sufficient quantity to post that part kit.
You can also search for part kits if there isn't one assigned. Part kits that don't have sufficient quantity will show a warning icon. Part kits that are available to post will have a box icon.
Posting Non-File/Non-Inventory Parts:
Or if you type a Part Number that does not exist in the Parts List you can post it as a “Non-Inventory Part Number”.
At which point you would enter:
The Part Description
Quantity to Post
Unit Cost/Price
History:
One can review previous work done on the vehicle you are currently logged in to
History Search Options:
Search By:
Facility work was done in
Work Order Number
Open, Partial and/or Closed work
VNRS Job Code
Priority Code
Reason Code
Technicians:
If you have the Allow Mechanics To Request Help turned on at the Job level the “Assign New Technician” can be used to onboard a secondary technician to help with the current job and you can assign the additional Techs “On The Fly”.
Assign New Technician:
Select from Employee List:
Modify any Estimated Hours or if you want them re-assigned as the Primary “Lead Mechanic” on the current job
Once you are ready to clock off the job, you can choose whether the job has been complete or is incomplete.
Once you select one of the Closing Options you will be prompted for:
Updating Meter Reading
Change Wage/Shop Rate (Only if you have turned on)
Then Depending on the options you have turned on the system you make be prompted for additional coding
Then you choose to close the work order line or not and if you have permissions you may be prompted to close the work order. When you clock off a job, it will take you back to the jobs screen.
Lunch:
If you clock off for lunch, you will get the screen below.
In order to clock back in from lunch, you simply need to Clock in to another Direct or Indirect job. Once you are Clocked in you are now off of Lunch.
End Shift:
When are done with your shift, you can simply hit "End Shift."