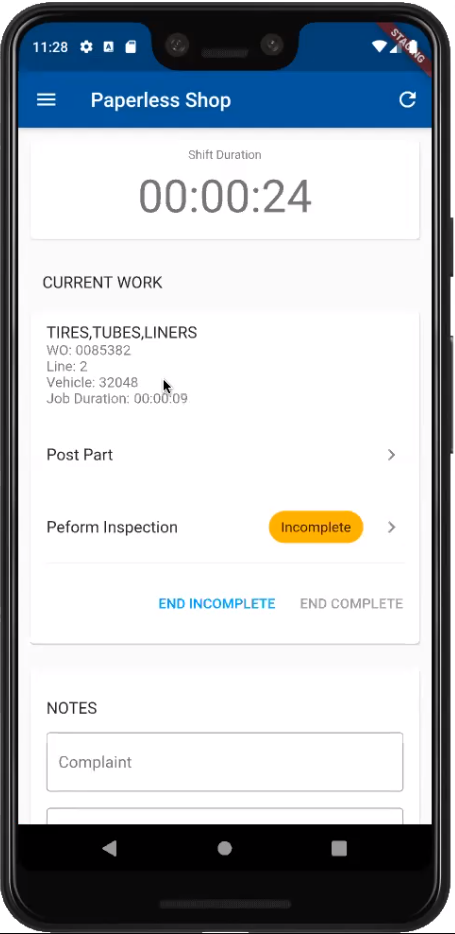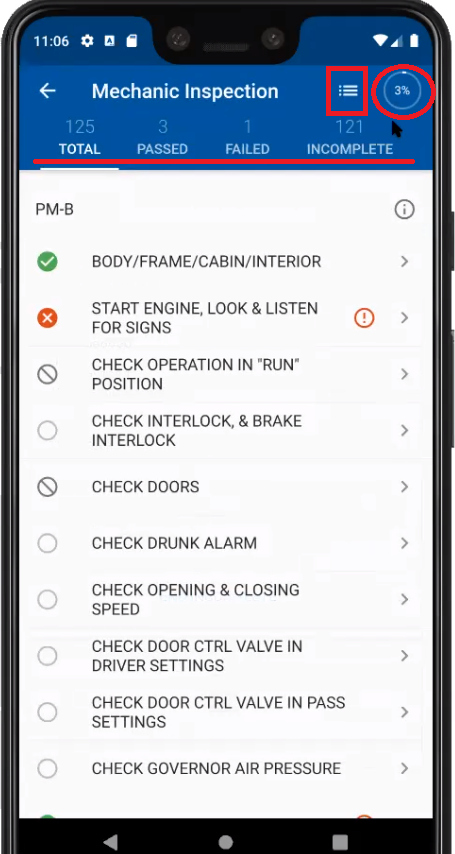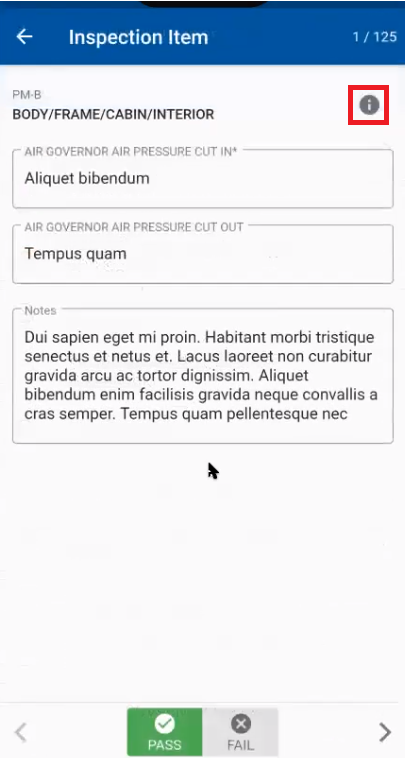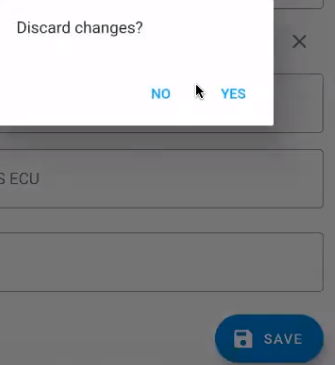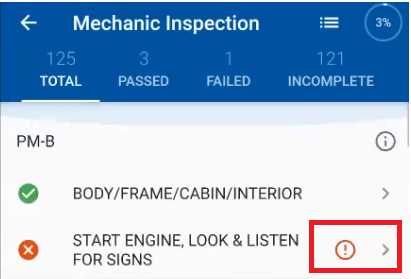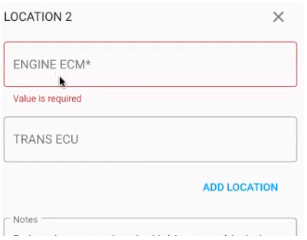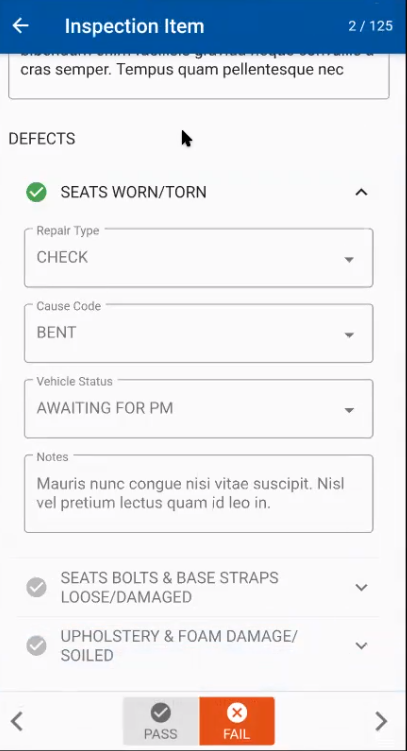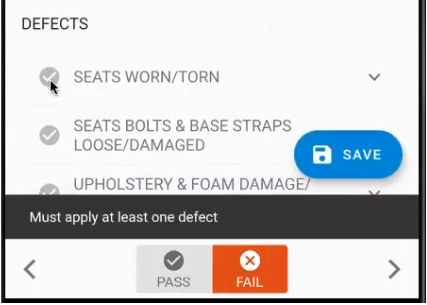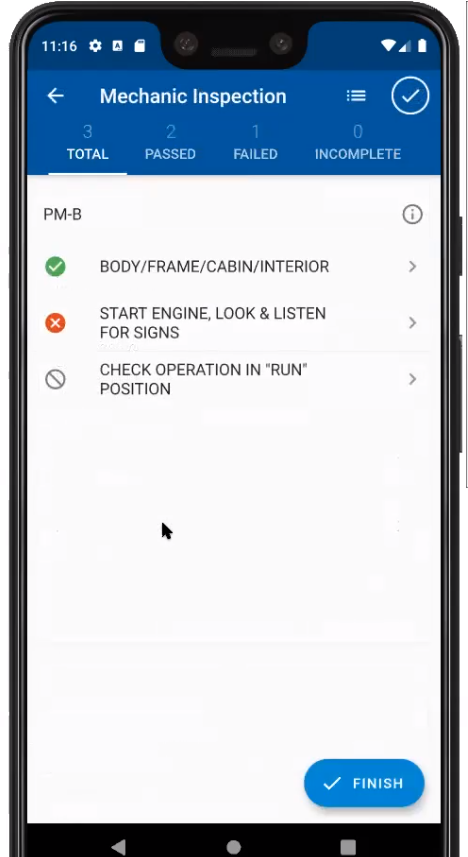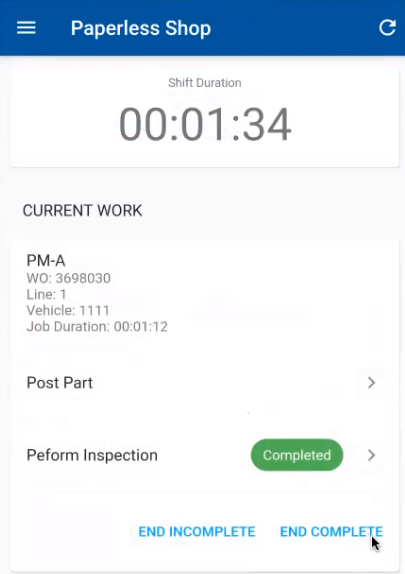Mobile Paperless Inspections
If you have an inspection assigned on a work order line, it will show up in your mobile app when you clock on to the job. You will see a line for “Perform Inspection” below “Post Part.”
If you click on “Perform Inspection,” your inspection will be displayed. In the top right, you will see a progress score. As you complete the inspection, your progress will be updated. The button with the three lines just to the left, allows you to jump to a section in the inspection if you have a lot of items. There is also a filter/progress bar along the top. You can filter to see all items, passed items, failed items, and incomplete items.
If you select a line, it will take you into that inspection line. You will see any prompts that have been created for that job line. There is also an info button. If you click that, you will see any notes/instructions that were created for that item. You can click in to each prompt and fill out the information and add any notes. Then at the bottom you can choose to pass or fail that item. If N/A is permitted, it will also be displayed at the bottom. You will also notice in the top right, you will see what item number you are in. You can go back to the item listing by clicking the back button at the top left or you can go to the next or previous item by using the arrows at the bottom.
If you make a change, a save button will show up. If you don’t hit save and try to go back or to the next line, it will ask if you want to discard the changes.
Some prompts require a value in order to save them. If you try and pass or fail an item without filling out a required prompt, it will save the value but will not complete the line and you will see the following on the main screen and on the job line..
If you fail an line and defects have been entered on that template, the defects will show up when you click fail. Select the defect that failed and enter in the information. If there is more than one defect, you can select multiple. However, if you don’t select a defect, it will not allow you to continue.
Once the entire inspection has been completed, you will notice that the progress in the top right shows a check and a ‘Finish’ button will show up at the bottom. This will close out the inspection and will create work order lines for all of the defects that you created.
Once you back out of the inspection, it will take you back to your paperless job screen. Before the inspection has been completed, you will not be able to select ‘End Complete’ to complete the job. As soon has the inpection has been finished, you will be able to complete the job. At any time, you can end the job incomplete and come back to the job line or the inspection.