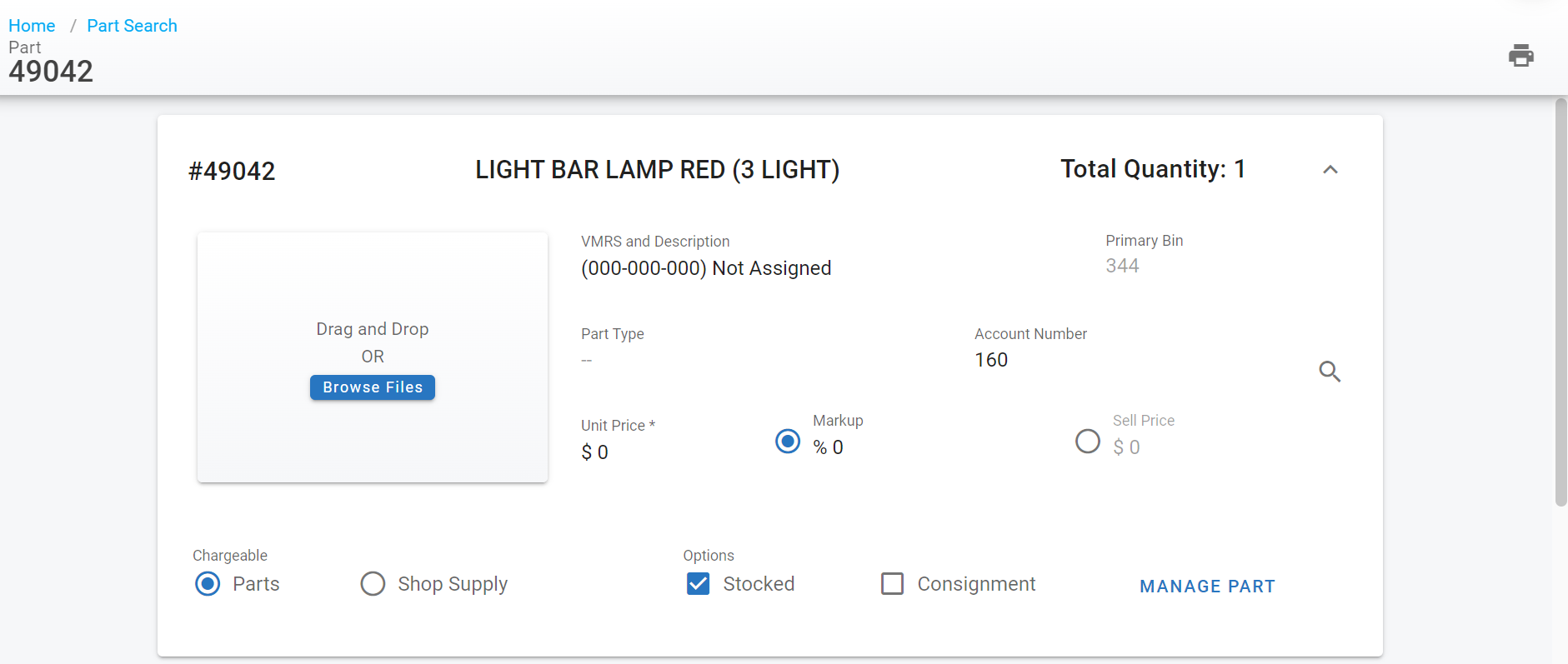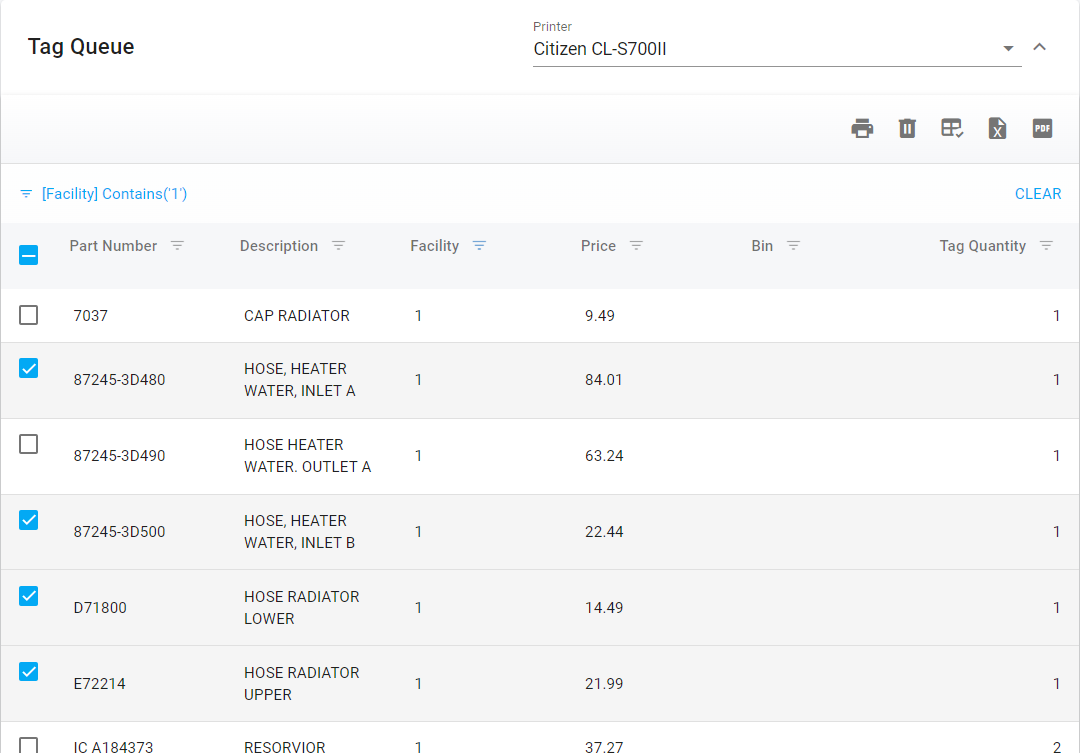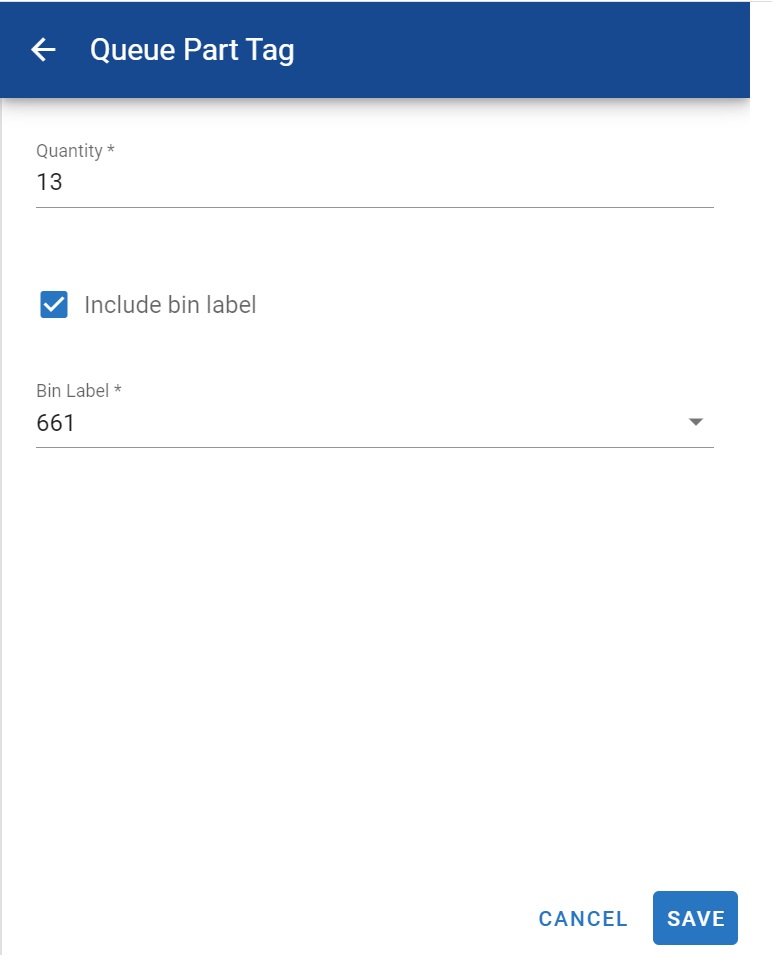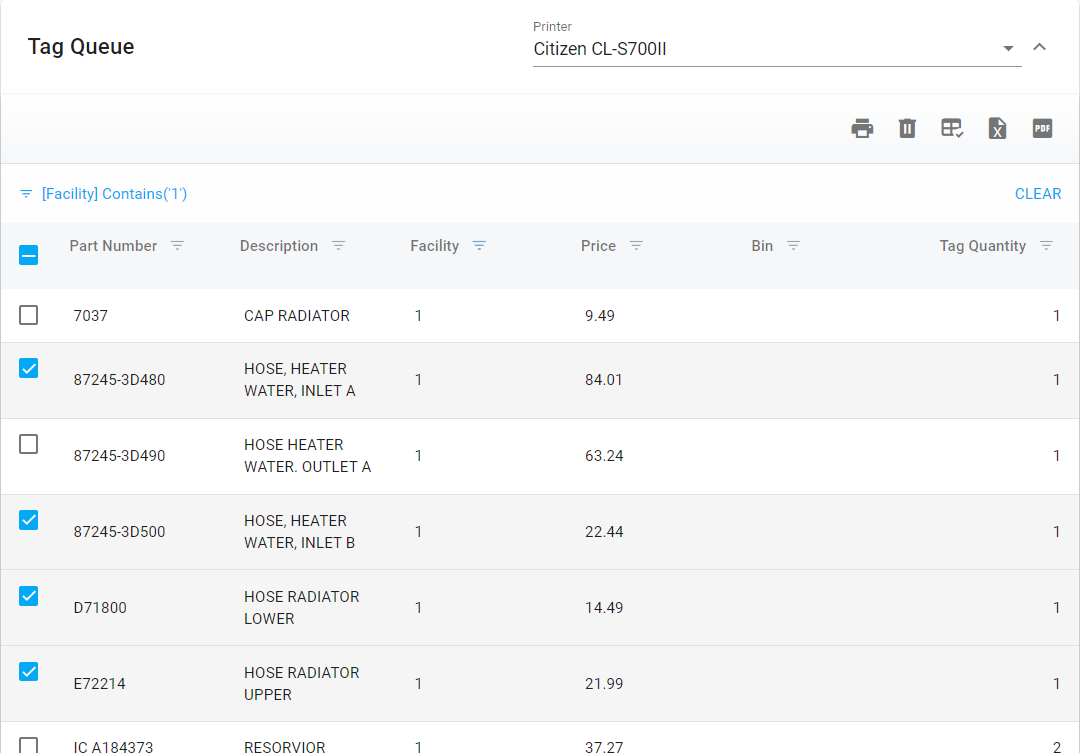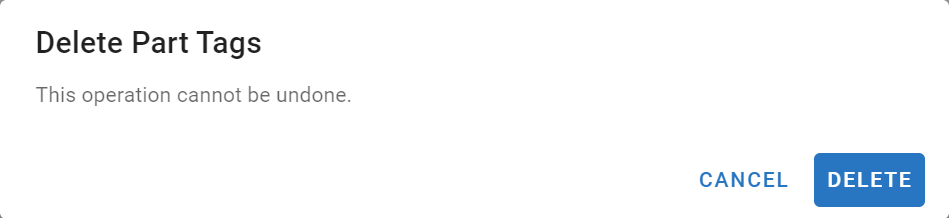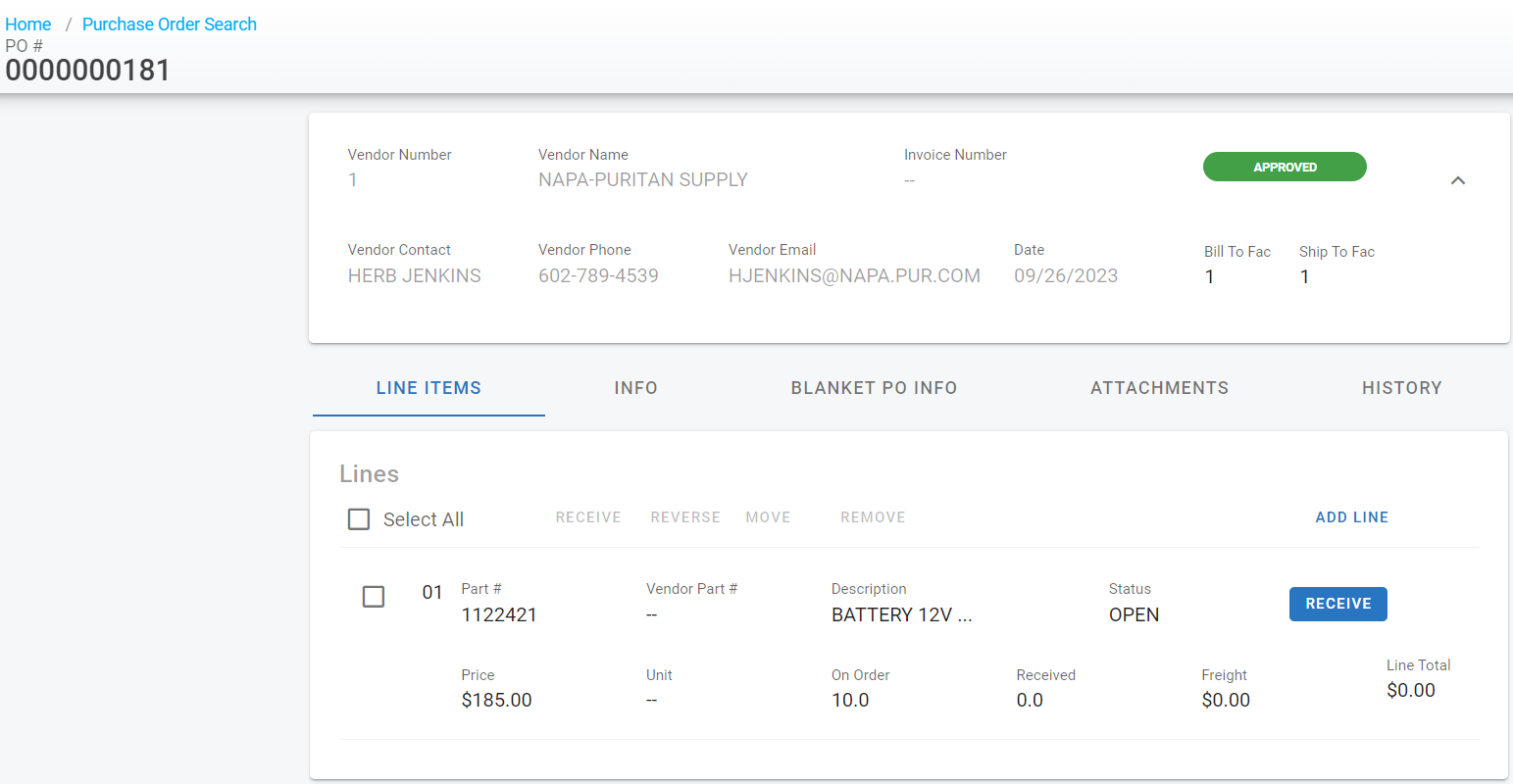RTA Web - Printing Barcodes from a Citizen Label Printer
Installing Citizen Label Printer as a Network Printer
Before you can print barcodes from the Web Version of RTA you must first install the supported Citizen Label printer as a “Network” Printer. See section on RTA Web - Installing Citizen Label Printer
Printing Tags from RTA Web:
You have three areas you can print Barcodes from in RTA Web:
Printing Barcodes from the Parts Section:
To Print Barcode Tags from the Part file, follow the below process:
Access the part file through the parts master list.
Click on the Printer Icon in the Top Right Corner of the Part Screen.
You will Navigate to the Print Tags Panel.
The Tags to Print will default to the current quantity on hand for the current stock areas that you are using. You can print the default numbers or you can adjust what quantity you would like to print.
Note: Changing your Tags to Print number to less then you have on hand will not adjust your part in any way!
Click Save.
Click Print and the Tags should Print out from your Label Printer.
Printing Barcodes from the Part Tag Queue Section:
In this section we will explain how to print from the Generated Tag Queue parts and how to manually add/Delete Tags from the queue.
To understand the what the Tag Queue does see Parts Tags and Bin Labels: The Procedure section in the RTA Classic Doc’s.
Also see the Tracking Options Panel found in the RTA Web Parts - Details Tab on the Create Tags option. This is the option that triggers parts automatically to the Part Tag Queue.
Printing Tags that are automatically triggered (Part Tag Queue):
To Print Barcode Tags from the Queue go to the Part Management > Tag Queue section and follow the process below:
From the Tag Queue list you can pick and choose what you want to print by simply checking the line items you wish to print.
Click on the Printer Icon in the Top Right Corner of the Part Screen.
Click Print and the Tags should Print out from your Label Printer.
Note: Once you print the Tags from the Tag Queue list they will then be deleted off the current Tag Queue. Parts will trigger automatically to the Tag Queue through adding of new parts with starting quantities and/or with parts purchased from Purchase Orders for those parts with “Create Tags” turned on in the part record
Manually Adding or Deleting Parts from the Tag Queue Section:
In this section we will explain how to manually create Tags for the Part Tag Queue and also how to delete any of those parts listed in the Tag Queue.
Manually adding Tags to the Queue. Two Methods:
Method 1:
From the main part record under Part Management > Parts section and follow the process below:
Select a part from your master list you wish to push tags to the tag queue from.
From the Inventory Stocking area of the part record select the “QUEUE PART TAG” option.
Select the quantity you want to add and whether or not you want to include the bin label.
Then hit Save.
The Part has now been added to the Tag Queue.
Method 2:
To add Tags to the Queue go to the Part Management > Tag Queue section and follow the process below:
From the Tag Queue area main top section (See Below) you can pick and choose a part and quantity then select the QUEUE TAG button.
The Part has now been added to the Tag Queue.
How to Manually Delete Tags from the Queue:
To add Tags to the Queue go to the Part Management > Tag Queue section and follow the process below:
Simply from the Tag Queue list you can pick and choose what part or parts you wish to Delete.
Select the Delete button in the top right corner of the Tag Queue section
You will be prompted wit the following warning screen:
Note: You can always add parts back in to the Tag Queue manually if you need to.
Printing Barcodes from the Purchase Order Section:
To Print Barcode Tags from received parts through a Purchase Order, follow the below process:
From the main part record under Part Management > PO’s section and follow the process below:
Select a Purchase Order and Line item to receive in from the PO.
Click to Receive a Line.
From the Receive Line Panel you will have two options:
Print Tags: Will only be available if you have your Label Printer Setup on connected correctly. See The Checking Printing App Connection section in RTA Web - Facility Printers Tab to check connection.
Queue Tags: You do have the option to select this if you would like the part to be added to the Tags Queue to be printed at a later time.
Now If this is the only option you have available then the Printer Server is Not Ready but it will add the tags to the Tag Queue to print later. Again See The Checking Printing App Connection section in RTA Web - Facility Printers Tab to check connection.
Click Save and it receives the parts and either prints the Barcode Labels directly or moves them to the Part Tag Queue.