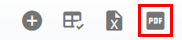Vehicle Master List Overview
The Vehicle list displays all assets that have been added to the RTA software. This list can be viewed as a whole or can be sorted/adjusted for specific views. The ability to sort and customize columns as well as to export the master list are available.
Refer to Master List Functions TOC for instructions.
Refer to Adding a vehicle for instructions to add vehicles to RTA.
This article will cover the various columns that can appear on the Vehicle Master List as well as actions that can be taken while viewing the list.
Searching the Vehicle Master List
The search bar at the top of the master list will allow the user to search by specific datasets.

To search for a vehicle number or any other applicable vehicle data from the list, do the following:
Enter the data to search in the search bar
Press Enter
The list will re-display with all the line items that contain a matching result
Depending on the number of vehicles in RTA, be sure to check the bottom of the list to see how many items are displaying per page and how many pages there are to view.


Columns appearing on the Vehicle Master List
There are 51 columns available for display on the Vehicle Master List. Most of these fields are driven by the information that has been added to the vehicle file. If it is not entered, it will not display on the list. Users can use the “Column Chooser” option to remove or add columns from those four. Refer to Customizing Master List Columns for instructions on doing so if needed. The description of each is listed below.
Click here to expand...
Facility - The facility the vehicle is assigned to
Asset - The asset or vehicle number assigned to the vehicle
Department - The department associated with the vehicle
Year - Manufacture year of the vehicle
Make - The brand of the vehicle
Model - Specific vehicle model
License Plate - License Plate Number
VIN Number - Vehicle Identification Number
Registration Number - Vehicle’s Registration Number
Class - Vehicle class selected if using classes
Unit X-Ref - A unique number used as a cross-reference for the vehicle. Used when a vehicle resides in various facilities and allows it to be accessed without having to specify the vehicle facility number Refer to Adding a Vehicle for more information on how to allow this feature through RTA Desktop
Operator - Lists the name of the operator driving the vehicle if entered
Fuel Type - Type of fuel used in the vehicle (Unleaded, Diesel, etc)
Fuel Tank Capacity - Fuel capacity for the vehicle
GVW Alpha - Gross Vehicle Weight
Highway Tax - Highway tax rate used for the vehicle
Leased - Displays as “True” if the vehicle is marked as leased and “False” if it is marked as owned
Location - Location the vehicle is assigned to
Notes - Master Vehicle File notes entered
Purchase Price - Purchase price of the vehicle
Vehicle Status - The current status of the vehicle
Average MPG - Average miles per gallon of fuel the vehicle achieves
Fuel Taxable - The RTA system has the ability to track fuel taxes. When a vehicle's fuel is taxable and fuel tickets are entered in the system, tax records will be created to track the miles traveled and the fuel quantity purchased in each state. By default, a new vehicle is marked as fuel taxable (i.e., the vehicle will be charged fuel tax for highway use in various states). Deselect the checkbox if fuel taxes won't be tracked for this vehicle. Refer to Adding a Vehicle for instructions on deselecting in RTA Desktop
Customer - The customer associated with this vehicle
Customer Facility - The customer facility associated with this vehicle
In Service Date - The date listed for when the vehicle was placed in service with the company
Inspection - the state where the vehicle’s safety inspection is required
Odometer - Vehicle’s most recently updated odometer reading
Primary Odometer Type - The type of meter used as the primary for the vehicle
Meter Updated - Date of last meter update
Base Meter - Starting Meter Reading for the vehicle when placed in RTA
Fuel Meter - Most up-to-date meter reading entered through the options in the Fuel Inventory modules and is tracked separately from the primary meter to ensure MPG figure are properly reported
Life Meter - The accumulated miles traveled for the life of the vehicle
Purchase Date - Date the vehicle was purchased
Insurance Per Year - Cost for insurance annually for the vehicle
Licensing Per Year - Cost of licensing annually for the vehicle
Fluid Types and Capacities - If entered in the Fluids section of the vehicle file, the list can display the type of fluid used for each item and the capacity it holds for that fluid type
Antifreeze, Freon, Gear Oil, Hydraulic Fluid, Oil, and Transmission Fluid
Rear End Capacity - Rear End Weight Capacity
Vehicle Class - The assigned vehicle class code if being used
There are multiple actions that can be taken from the Parts Master List at the click of a button. Below is a list of actions that can be performed from the list. Detailed instructions for each may be located elsewhere and a link to the appropriate article will be provided.