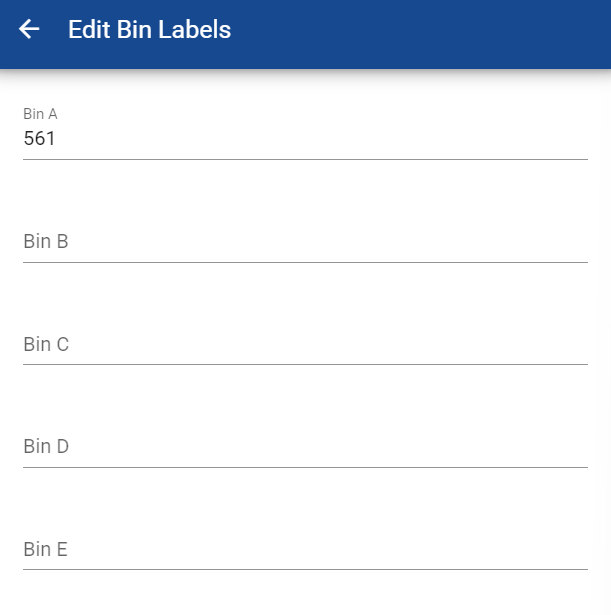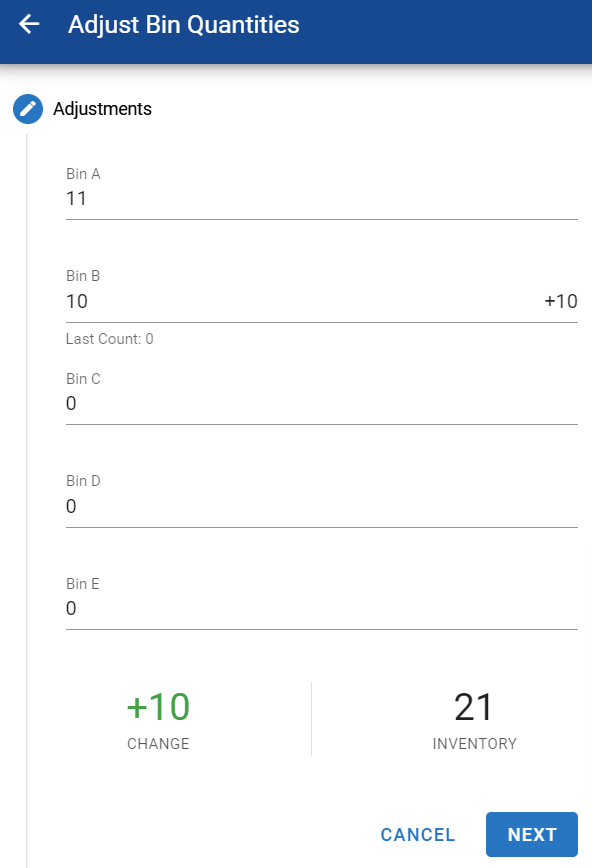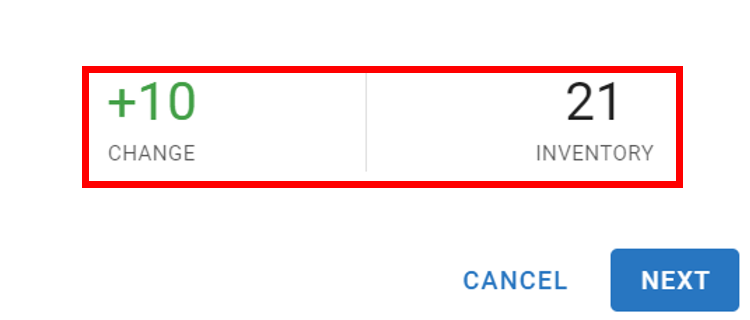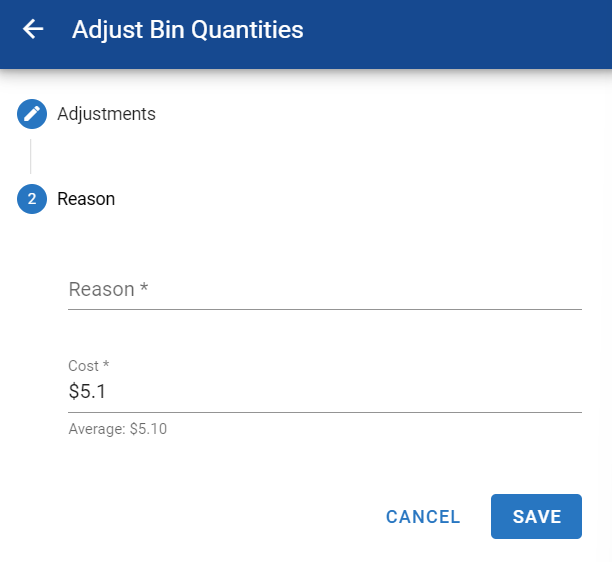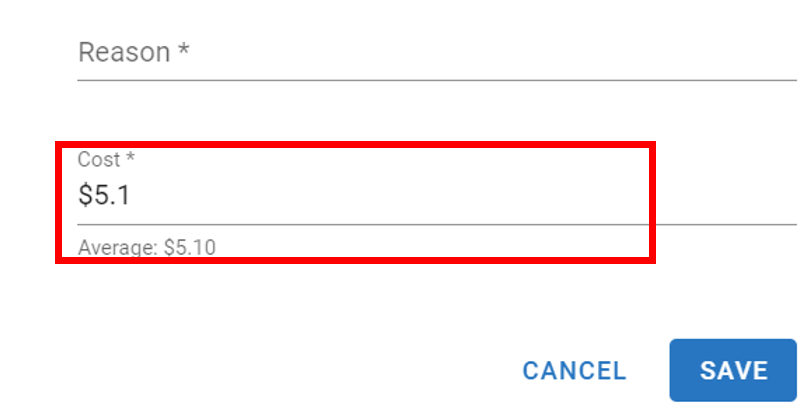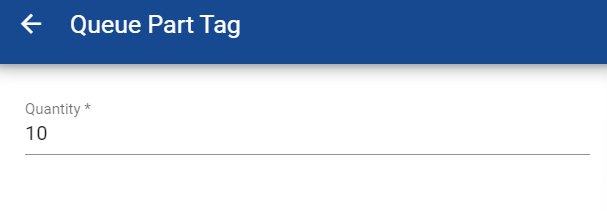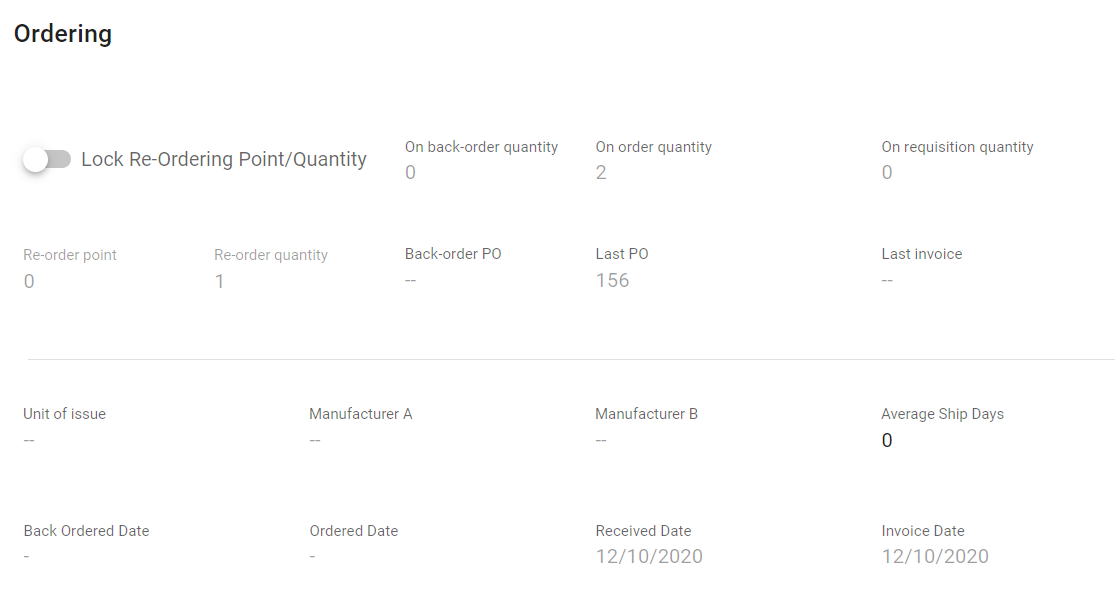RTA Web Parts - Inventory Tab
The Inventory Tab of the Parts file is all about tracking your total part inventory and assisting with requisitions and Purchase Orders. This article will focus on the three panels in the inventory tab.
Refer to Part File TOC for more information on the data displayed in the parts file.
Stocking Panel

All parts are segmented into one or more locations for ease of use and location. The Stocking Panel is used to document the location of the part, adjust the part quantity, create and edit BIN labels, and prepare part tags for printing.
If unused, the displays show as Bin A-Bin E. RTA Web offers the ability to set up a maximum of 5 separate documented locations for any part. Utilizing the Bins and Labels can make inventory time faster and easier.
Editing Bin Labels
We recommend that the first step in this panel is to label your Bin Areas. This field can be alpha-numeric. You could label it a number or even a location like Garage1.
To edit the bin labels, follow the below process:
Click here to expand...
Click Edit Bin Labels

Add a Bin Title to each field as applicable
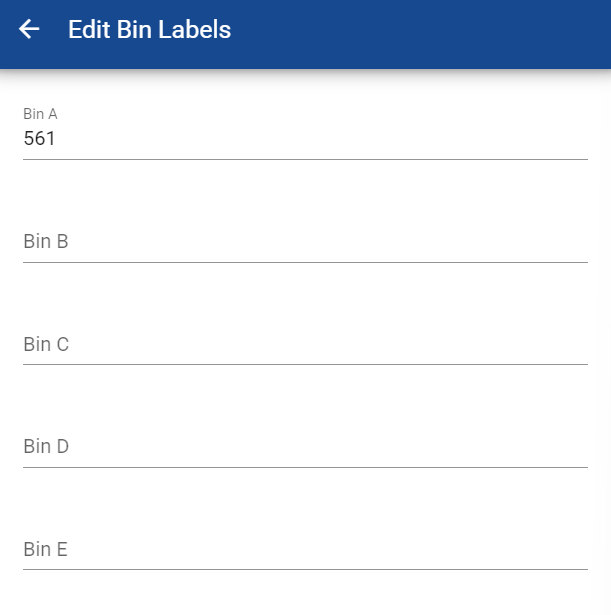
Click Save
Adjusting Bin Quantities
Adding and editing bin quantities is easy in RTA Web. RTA recommends using purchase orders in RTA to make managing parts inventory quick, easy, and accurate. If a mistake should happen, adjustments can be made via the stocking panel by doing the following:
Click here to expand...
Click Adjust Bin Quantities

Enter the appropriate “on-hand” amount into each corresponding bin
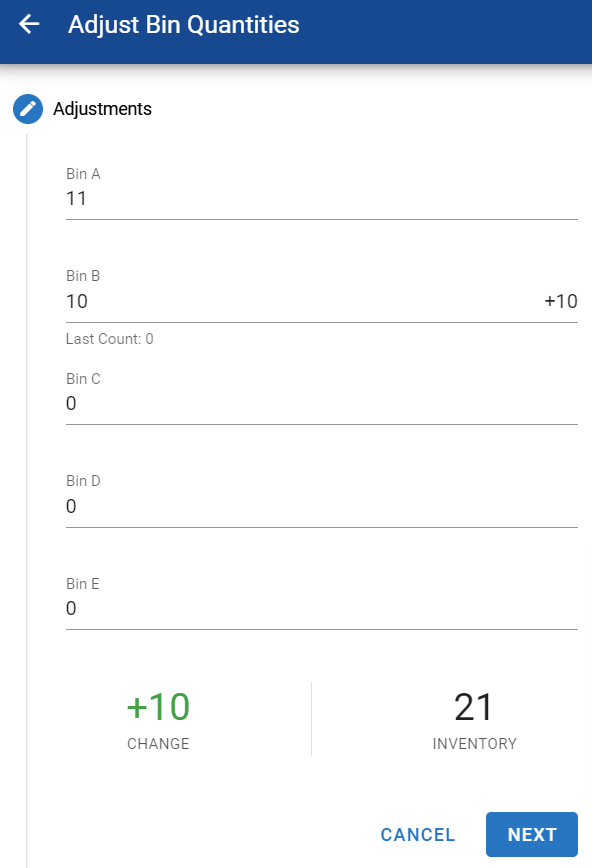
The “change” and “inventory” counts will adjust as changes are made
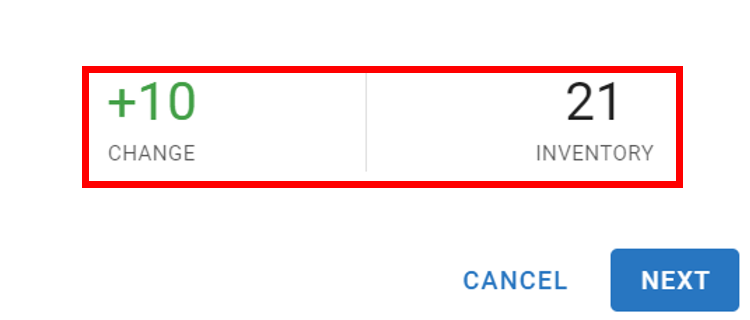
Click Next
Enter the reason for the adjustment (for example “physical inventory” which might be used if physical inventory count showed more or less parts than originally thought
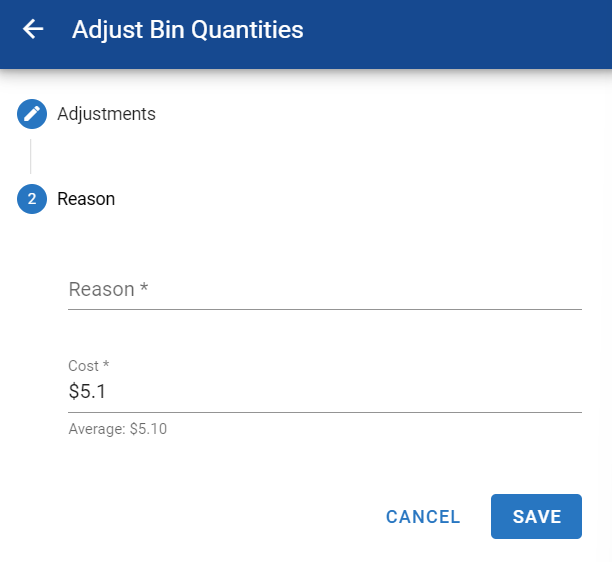
Cost can be adjusted as well by changing the price
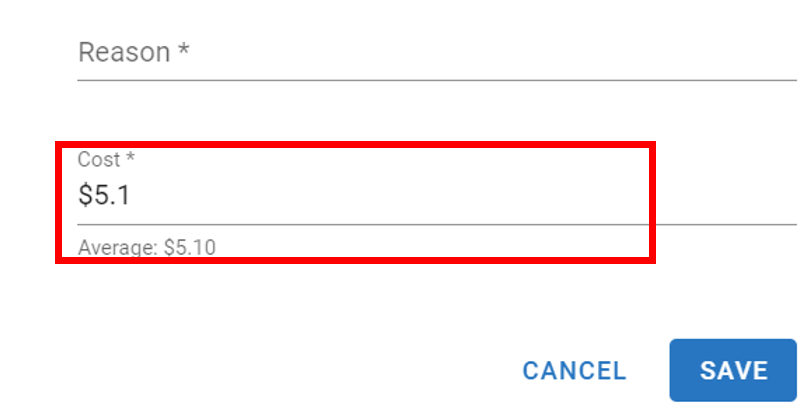
Click Save
Part Tags and Bin Labels can be printed using RTA Desktop. Queuing the Part Tag through RTA Web creates the tag for printing. Refer to Part Tags and Bin Labels for a deeper dive into this functionality in RTA Desktop.
Follow the below process to queue a part tag.
Click here to expand...
Click Queue Part Tag

Enter the quantity of tags needed to tag parts on hand
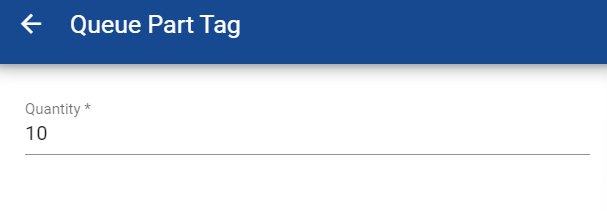
Click Save

These fields display the usage per period and the usage per year. Period 1 is always the current period, period 2 is the previous period and so forth.
Enter the the estimated annual part usage. RTA then calculates the period usage and updates the reorder point and reorder quantity (if the reorder lock is not selected) Refer to the Ordering Panel below. Part usage is updated as parts are issued and also when end of period for parts is processed.
To edit the usage in a period, click in the field below the period number, enter the usage, and click the check mark.
Ordering Panel
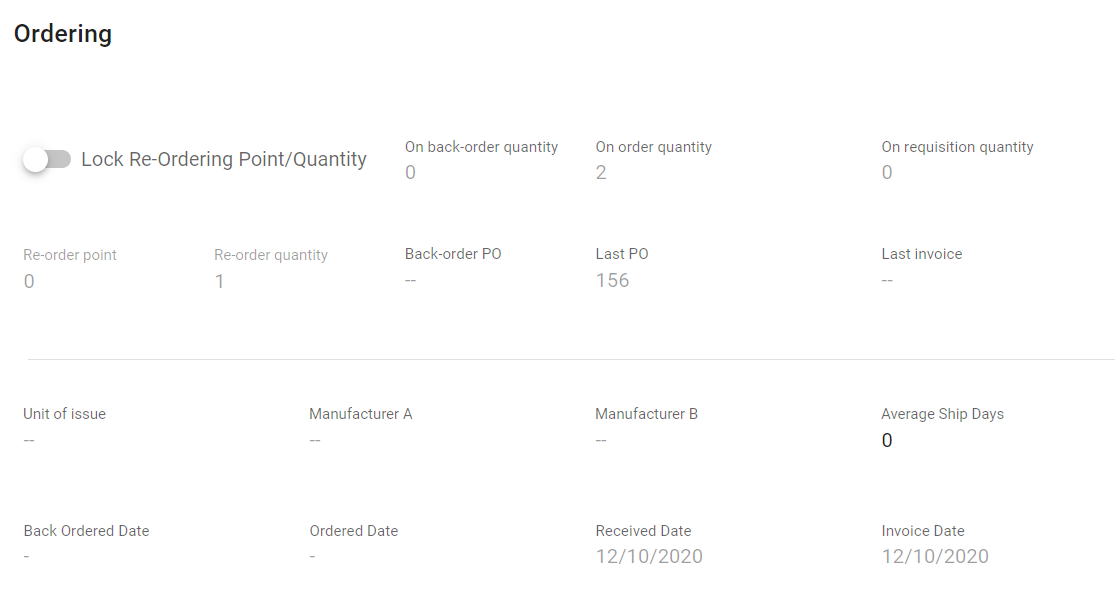
Information in this panel is used to generate purchase requisitions for stocked parts when the inventory level falls below the specified reorder point. The quantity requisitioned depends on the calculation method specified in the appropriate switch.
Refer to Reorder Point Settings for more information on the various calculation methods. RTA recommends using the Min/Max method.
The fields in this panel and their descriptions can be found below.
Click here to expand...
 Lock Re-Ordering Point/Quantity Toggle
Lock Re-Ordering Point/Quantity Toggle
Select the Reorder Lock toggle to manually set the reorder point and reorder quantity and prevent the RTA system from adjusting them
If the Reorder Lock toggle remains deselected, the Reorder Point and Reorder Quantity fields will not be available for editing. Instead, they'll automatically be calculated and set by the system after the part usage information has been added
The reorder point and quantity will be adjusted as needed each time end of period for parts is processed in RTA Desktop
The adjustments made are based on part usage, price, and shipping days (lead time). Hence, as the yearly part usage increases, the reorder point and quantity may also increase, and vice-versa. Refer to "Requisitions and Purchase Orders" for more information.
On back-order quantity - Displays the number of units currently on back order and feeds from the purchase order lines
On order quantity - Displays the number of units currently on order and feeds from the purchase order lines
On requisition quantity - Displays the number of units currently listed on requisitions
 Re-Order point - Editable if the lock for re-ordering is selected and will display the quantity amount allowed on hand before a requisition is created
Re-Order point - Editable if the lock for re-ordering is selected and will display the quantity amount allowed on hand before a requisition is created
For example, if it is preferred to have 5 of the particular part on hand, then set to 5. A requisition will be created when the on-hand drops below 5
To edit, click in the field, enter the number, and click the checkmark
 Re-Order quantity - Editable if the lock for re-ordering is selected and will display the quantity of the part to be ordered when a requisition is created
Re-Order quantity - Editable if the lock for re-ordering is selected and will display the quantity of the part to be ordered when a requisition is created
Back-order PO - List the PO number for the back order PO
Last PO - Lists the last PO number for the part
Last Invoice - Lists the last invoice number for the part
 Unit of Issue - describes how the part is charged out and is limited to up to 3 characters
Unit of Issue - describes how the part is charged out and is limited to up to 3 characters
 Manufacturer A and B - enter manufacturer information as needed by clicking in the field, entering the information, and clicking the checkmark
Manufacturer A and B - enter manufacturer information as needed by clicking in the field, entering the information, and clicking the checkmark
 Average Ship Days - Enter the number of days it normally takes to receive this part after it has been ordered by clicking in the field, entering the number of days, and clicking the checkmark
Average Ship Days - Enter the number of days it normally takes to receive this part after it has been ordered by clicking in the field, entering the number of days, and clicking the checkmark
Back Ordered Date - Displays backorder date from back order Purchase Order
Ordered Date - Displays order date from last Purchase Order
Received Date - Displays the most recent date the part was a received on a Purchase Order
Invoice Date - Displays the most recent invoice date

![]() Denotes editable fields
Denotes editable fields