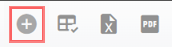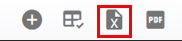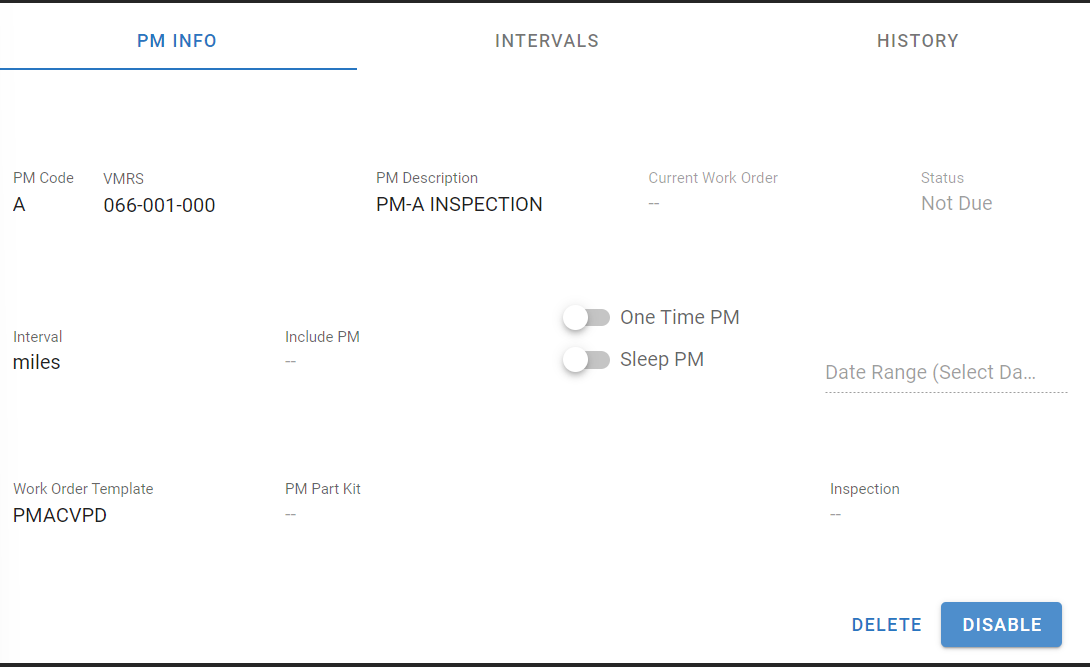RTA Web Vehicle - Technical Info Tab
The technical info tab holds multiple panels. One of the most important panels on this tab is the Preventive Maintenance Panel. RTA highly recommends ensuring that PM schedules are set up for vehicles and warranties to ensure timely maintenance.
This article will cover all the panels and fields found in the Technical Info tab.
You can visit Vehicle File Table of Contents to access the full list of articles related to Displayed Vehicle Data in RTA Web.
![]() Denotes fields that are editable within RTA Web.
Denotes fields that are editable within RTA Web.
Vehicle Notes Panel
This panel will allow a user to added vehicle notes. Click in the panel and start typing. Notes will remain until they are deleted.
Preventive Maintenance Panel
One of the many cost-saving features in the RTA Software is the ability to track and schedule vehicle Preventive maintenance schedules.
The PM panel can be used to add PM schedules, view set PM schedules, and export the PM schedules.
Icons on PM Panel
Allows user to add a PM – Refer to PM Schedules in RTA Web for detailed instructions on adding a PM to a vehicle
Allows user to adjust the columns viewed – Refer to Customizing List columns in RTA Web for information on how to adjust columns
Allows user to export the PM Schedule via Excel and PDF – refer to Exporting Lists in RTA Web for information on exporting
Viewing PM schedules in RTA Web
Once PMs are set up for the vehicle, the PM Schedule overview information will always display in this panel.
PM Schedule Overview
PM Details
Click on the line item for a specific PM to view the full details of the PM Schedule. A secondary panel will open below the schedule overview and 3 tabs will be displayed.
Below is a listing of the tabs and fields that display which are editable after the PM is created.
Refer to PM Schedules in RTA Web for a complete list of descriptions for each field.
Editing a field requires the user to click in the field, change/add the appropriate data, and click the check mark to save the change.
PM Info Tab
Intervals Tab
Intervals will contain windows for the created intervals for the PM and allow for a second interval to be created
Below is a listing of the fields that display in the Intervals Tab.
Refer to PM Schedules in RTA Web for a complete list of descriptions for each field.
Editing a field requires the user to click in the field, change/add the appropriate data, and click the check mark to save the change.
History Tab
The history tab will display a report or list of the PMs performed on the vehicle over time. Users can customize columns and export the data to Excel and PDF.
Refer to Customizing List Columns for instructions on customizing columns and Exporting Lists for exporting files from RTA Web
Fluids Panel
Most fields in the Fluids Panel are editable within RTA Web.
The “Unit” fields that are not editable in the Vehicle File and are driven by the “Unit of Issue” value associated with the added part on the part record. If there is no part or no unit associated with the part file, then it will default to QT. Refer to Parts Inventory Tab for more information on Unit of Issue.
Editing fields will require the user to click in the field, select the appropriate value, and click the check mark to save the added value.