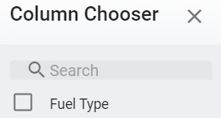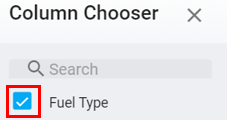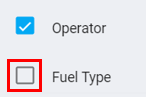RTA Web - Customizing Master List Columns
Users have the power to customize columns in many areas of RTA Web. Customization provides the ability to minimize or maximize the type of data that is visible in the master list as well as sort and filter where available.
This functionality is available when accessing the master list for the following modules in RTA Web:
Parts
Vehicles
Work Orders
Users
Contacts
Integrations
This document will focus on the following:
Filtering Columns
Click here to expand...
Columns that are able to have a filter applied will be identifiable by the filter icon in their header.

When the filter icon is visible, simply click the icon and make your filter selections from the available fields and click OK
The displayed list will refresh with the requested filter in place
Filters can be removed using the same process above
Sorting Columns
Click here to expand...
Click the column header to sort ascending or descending
When clicking the column header, an arrow will appear and will denote how the information is being sorted.
The arrow pointing down means the items are in descending order

The arrow pointing up means the items are in ascending order

Each column sort acts independently of the others.
For example, sorting by year gives you the chronological year order for a vehicle and if you then apply the sort for the “make” column, the sort switches and the year will no longer be chronological and instead the list will now display in alphabetical order by make field
Adding Columns
Click here to expand...
Click the Column Chooser icon in the upper right corner

Scroll through or type in a column header to find it in the list (multiple items can be selected in the same action)
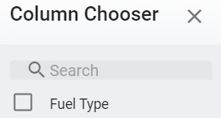
Click the empty box next to a column title to add it to the list to be displayed automatically
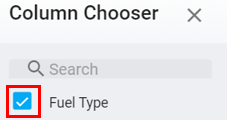
The list will refresh, and the new column will be displayed along with the data from corresponding vehicle files
Removing Columns
Click here to expand...
Click the Column Chooser icon in the upper right corner

Scroll through or type in a column header to find it in the list
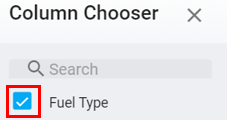
Click the check box next to a column title so that it displays as empty (multiple items can be de-selected in the same action)
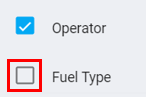
The list will refresh and the column(s) de-selected will no longer be displayed