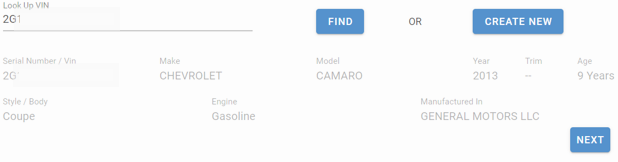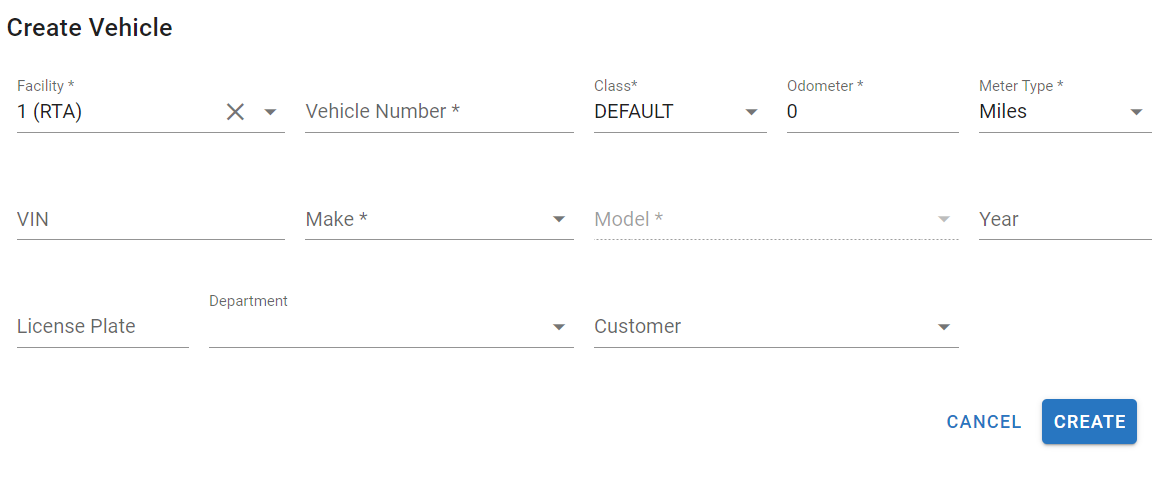RTA Web - Adding Vehicles
There are two methods that you can use to add a new vehicle or asset to RTA Web. You can look up and add the vehicle based on VIN or you can create the new vehicle.
Once the vehicle is added, the record contains multiple tabs. It will not be necessary to enter information in every tab or every field at this time unless desired. The goal of this document is to get up and running quickly.
This article will cover how to add vehicles in RTA Web using the two methods mentioned above.
Adding a vehicle using the Look Up VIN process
Click here to expand...
Click Vehicles from the RTA Menu on the left
From the Vehicle Search page, click the add button located in the upper right corner of the page

Click the Create New Button
Enter the appropriate Vehicle/Asset basic information
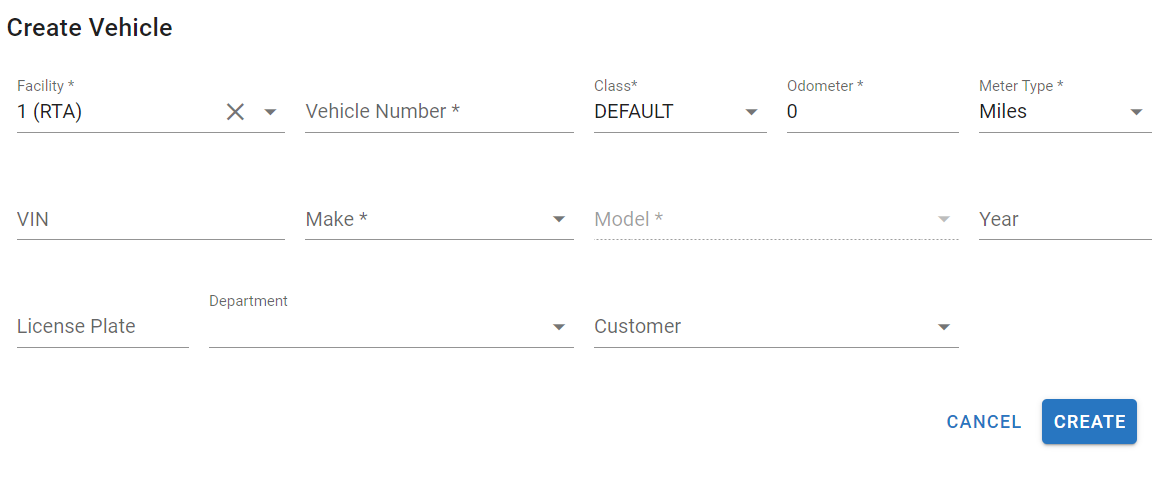
 Facility – Choose the facility this vehicle to which the vehicle should be assigned
Facility – Choose the facility this vehicle to which the vehicle should be assigned
The facility must already exist. Refer to Facilities for instructions on how to create a facility
 Vehicle Number – Enter the vehicle number you’d like associated with this vehicle – this field is alpha/numeric and accepts up to 8 characters
Vehicle Number – Enter the vehicle number you’d like associated with this vehicle – this field is alpha/numeric and accepts up to 8 characters
Refer to Text Fields vs Numeric Fields for more information on best practices for selecting how to create your text and numeric fields for sorting purposes
 Class – If using specific classes – select the appropriate class or leave as default if not using specific classes
Class – If using specific classes – select the appropriate class or leave as default if not using specific classes
The classes must already exist. Refer to Vehicle Class Codes for instructions on how to create your classes
 Odometer – Enter the current Odometer reading for the vehicle
Odometer – Enter the current Odometer reading for the vehicle
 Meter Type – Select the type of meter to be used for this vehicle (hours, miles, kilometers, gallons, or units)
Meter Type – Select the type of meter to be used for this vehicle (hours, miles, kilometers, gallons, or units)
VIN – you can include the VIN here if you’d like it as part of the vehicle record
 Make – Enter the vehicle’s make (brand of the vehicle)
Make – Enter the vehicle’s make (brand of the vehicle)
 Model – Enter the vehicle’s model (name of the vehicle)
Model – Enter the vehicle’s model (name of the vehicle)
Year – You may enter the vehicle’s year (year of manufacture)
License Plate – enter the plate number for the vehicle if you’d like it to be part of the record
Department – Select the department to which the vehicle should be associated
The department must already exist. Refer to Departments for instructions on how to create a department
Customer – Select the customer to which the vehicle should be associated
The customer must already exist. Refer to Customers for instructions on how to create a customer
Department and Customer are usually the same and necessary for adequate reporting purposes. Refer to Departments and Customers for more information.
Click Create
You will receive a message at the top letting you know the vehicle has been created and you now can visit each tab and add additional information needed or desired for your records
Using templates when adding vehicles of the same make and model can speed up the process for vehicle adds if needing to add multiples. The data from the template vehicle, including PM schedules and warranties, is copied to the new vehicle. Using vehicle templates is currently available on the desktop site only. Refer to Adding a Vehicle if wanting to add vehicles using the template feature.

![]() Denotes a required field
Denotes a required field