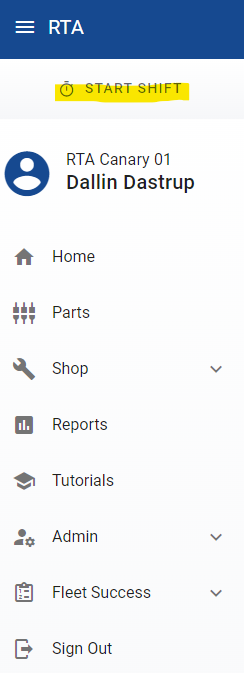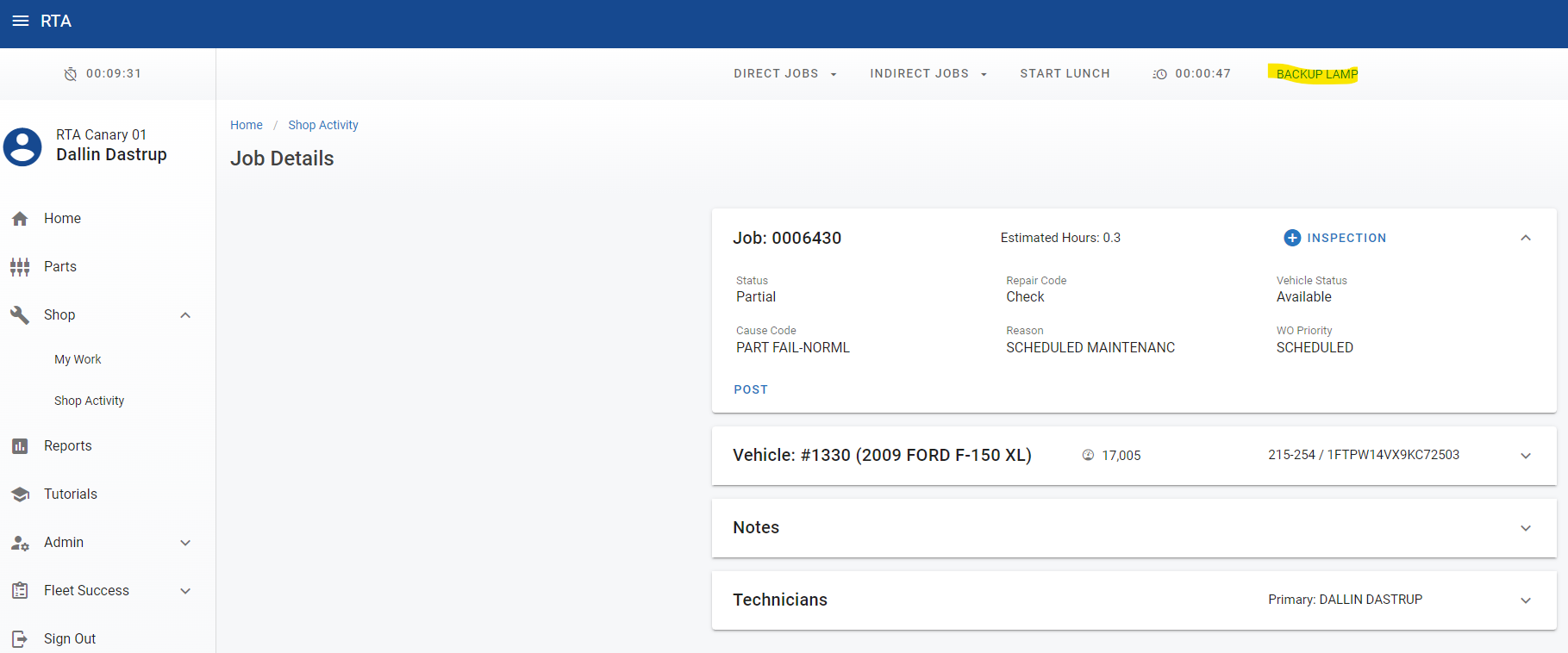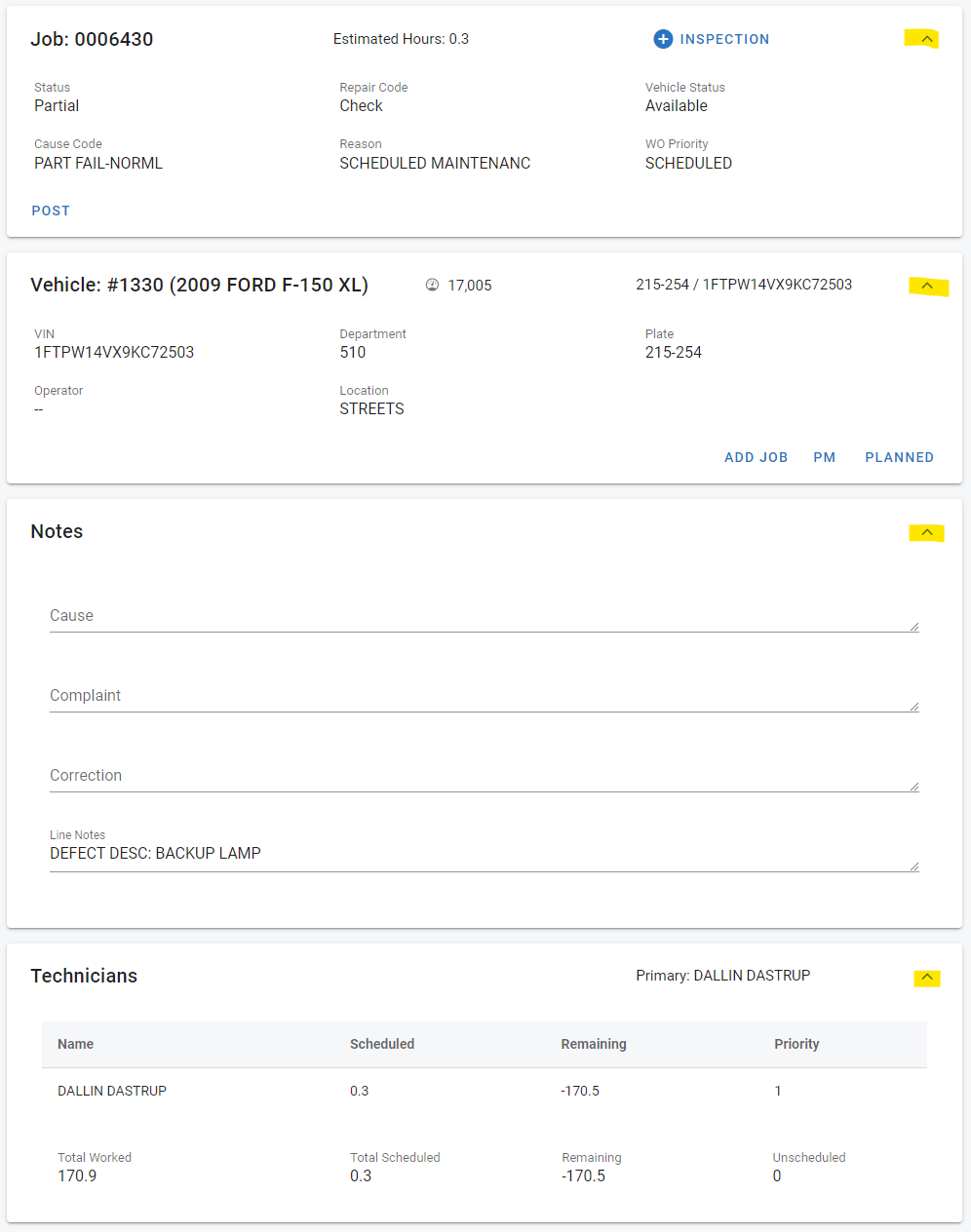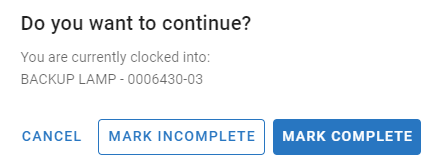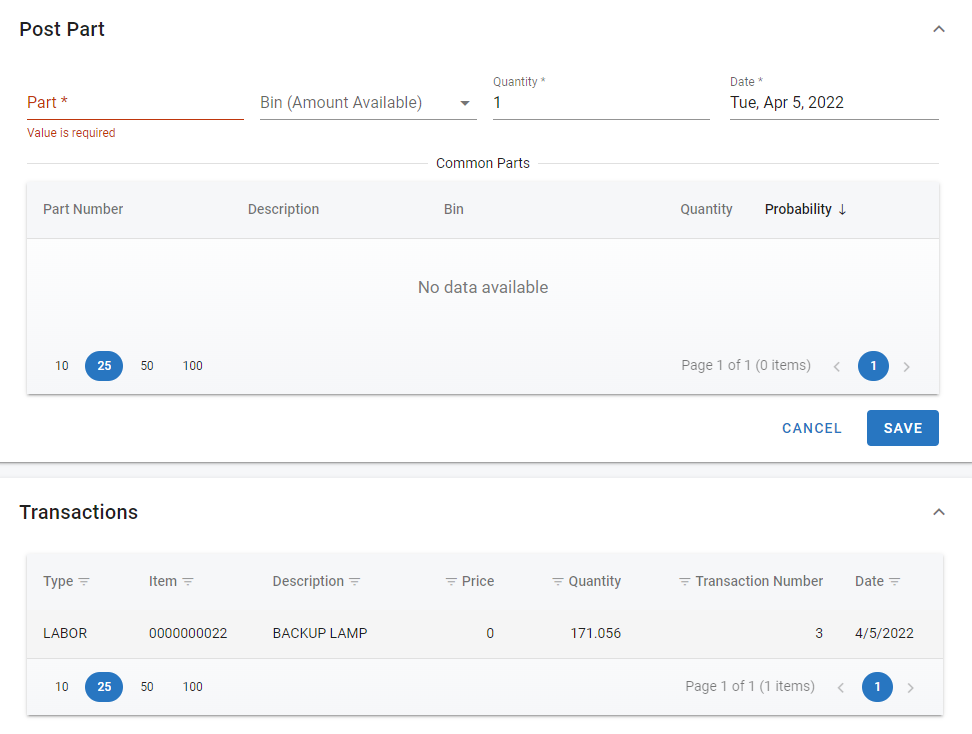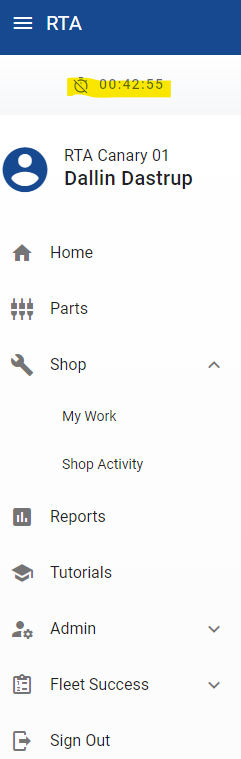RTA Web - Shop Procedure
If you are a Technician, this page will list your procedures for:
Start Shift
Clock into a Direct/Indirect Job
View Job Details
Posting to a Work Order
Clocking out for Lunch/End Job
End Shift
Login and Start Shift
Access your profile at RTA Web using your @rta-host.com username and password
Once logged in, your user will have the option to “Start Shift” in the top-left corner of the menu screen
The timeclock will begin to tick and productivity will begin calculating. Nest steps will be to clock into a Direct/Indirect job and begin working.
Clock into a Direct/Indirect Job
A “Direct Job” is any work order line that has been assigned to this Technician, or an unassigned work order that is found through a job search.
An “Indirect Job” is detailed more in https://docs.rtafleet.com/rta-manual/paperless-shop-module/assigning-indirect-jobs/ , and are essentially jobs such as Training, Shop Cleaning and Supervisory. Areas in which a tech can detail their labor without billing time towards a work order. Indirect jobs can be configured through RTA System Codes, or SSC.
From the screen, either use the Direct/Indirect dropdown lists at the top:
Or use the Shop > My Work options in the left-menu to view all currently assigned Incomplete, Recent and Scheduled Jobs
Click “Start” to clock into the job and begin setting labor towards it.
The job that’s been started will appear at the top of the screen by your labor options. Job details are int he body of the screen. Before clocking into a different Direct/Indirect Job or out for Lunch/Day, you’ll be prompted to clock out of the current job you’re on.
View Job Details
From the screen above, use the maximize arrows to view details on the Job, Vehicle, Notes and assigned Technicians
From the Job box, perform an Inspection (if one is assigned) or “Post” to include parts from the parts listing.
The Vehicle box provides details on the vehicle or the Tech can “Add Job”, check the status of a “PM” or view any “Planned” work (https://docs.rtafleet.com/what%27s-new/7.4.2/planned-work/ )
Notes allow for the 3-C notes to be added to the WO details: Cause, Complaint and Correction as well as any Line Notes from the work order creation/completion.
Technicians are not editable from this screen, but technician details can be viewed
When all work and notes are updated or completed, the tech can clock off of this job as “Complete or Incomplete”. You will select either the next Direct/Indirect job from “My Work” or the top-menu dropdown options. When the next job is selected, you’ll be prompted to finish the one you’re on.
Update the meter (if prompted) and apply a wage/downtime status. Then “End Job”
Posting to a Work Order
When you select “Post” from the Job Details screen, the transaction options will show. Use the “Part*” line to scan/enter a part number or description. When you begin typing, a list of options will appear. Select from the list. Enter the Quantity and “Save” to post.
RTA Web will make certain assumptions in the future when this type of job is done again, such as “Common Parts” recommendations and the probability that this is the part you’ll need. You’ll also not any existing Transactions in the lower box if they exist.
Clocking Out for Lunch/End Job
Whether the user is currently clocked into a Direct or an Indirect job, use the menu at the top of the screen to “Start Lunch”, or click on the Stop-Watch icon in the top-left corner to End Shift
OR