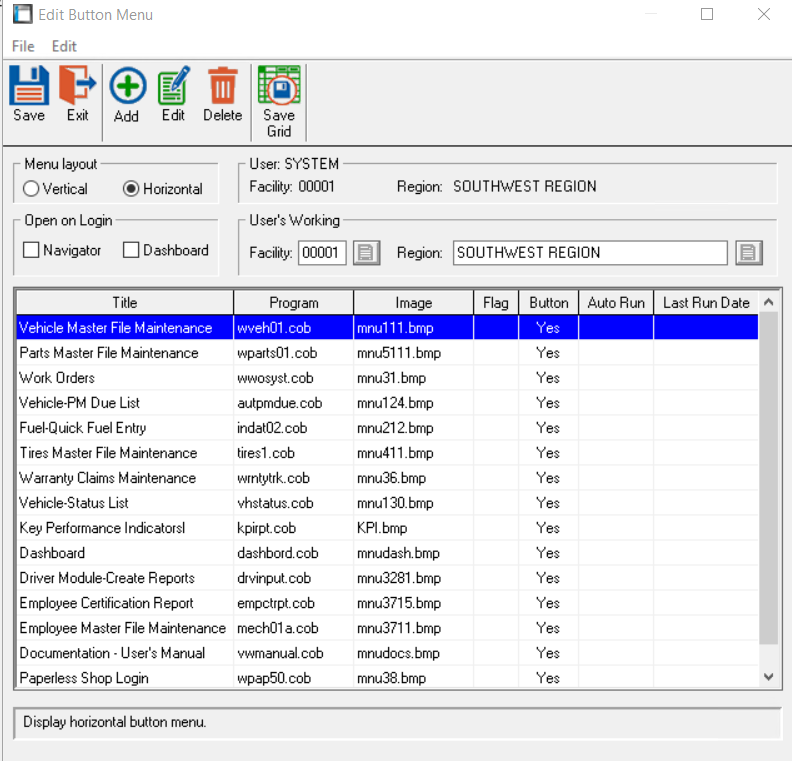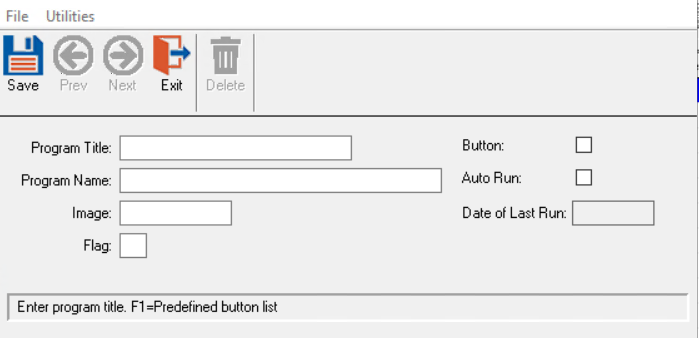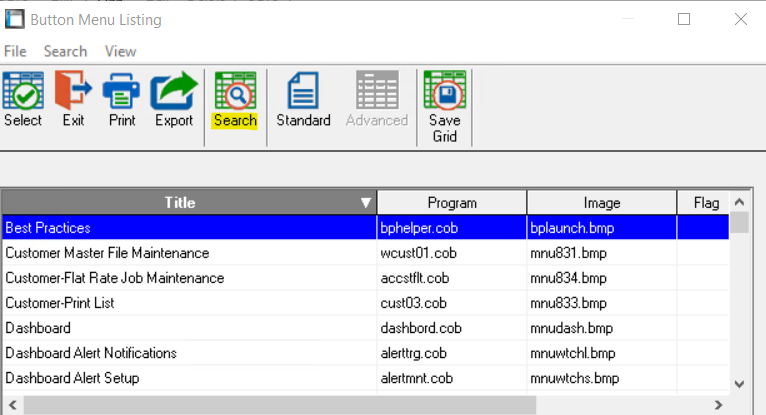Quick Launch Button Setup
In the Desktop version of RTA, there are many customizations available at the employee and user levels. One such customization is the ability to set and edit the landing screen, or Quick Launch screen of the user’s profile. This Quick Launch screen is used in many different ways, from custom User screens to Role-based screens, the main-use modules, reports and processes can be saved as desired.
Enabling Quick Launch options
In order for a user to have access to their own Quick Launch options, the RTA system security must be enabled. As an admin, this security is toggled in your system switches (SSM) under Misc1. Switch # 09 = ON
Accessing the Quick Launch options
Quick Launch screens are created/edited one of two ways, either as the User or as the Admin.
User
Launch RTA with your username and password
Use System > Setup Users > Quick Launch button setup (SUQ) and enter your user password again to pull up the menu options
Admin
Launch RTA with your Admin username and password
Use System > Setup Users > File Maintenance (SUM) and input the level 3 password. Select the username in question and click “Quick Launch” in the top-right of the menu options
Editing the Quick Launch options
From the top, there are multiple layout options the user can configure.
Menu Layout: Would you like the module/report buttons to lay horizontally or vertically
Open on Login: Launching RTA will default to either the Navigator screen or the Quick Launch screen. You can also choose to auto-launch an RTA Dashboard if desired (https://docs.rtafleet.com/rta-manual/getting-started/dashboard-utility/ )
User’s Working Facility/Region
Modules/reports that can be dragged-dropped to rearrange the order, or edited to add/delete
Below the layout options are the programs that will be listed on the Quick Launch screen. Using “Add” or “Edit” in the top-menu, the user will prompt a new programs screen:
Using the F1 lookup list, perform a search for the programs/reports you wish to add. Use the “Search” option to narrow your list:
When chosen, the Add screen will allow the user to Auto-Run the module or report upon login. For example, a PM Due list can be set to auto-run upon the first login on the day for this user. Other’s may create an ‘End of Period’ user who’s quick launch screen is a listing of all reports needed to be run at the end of the month, in order. The user can either run each report, or set each one to auto-run upon their login.
Save the Quick Launch options
Once the list is in the order desired with the options of auto-run or flags enabled, Save the changes and exit the Quick Launch screen.