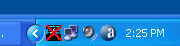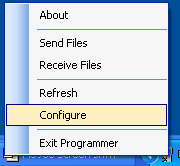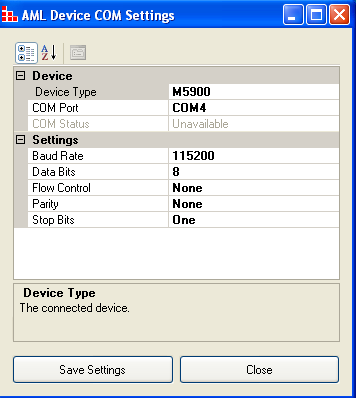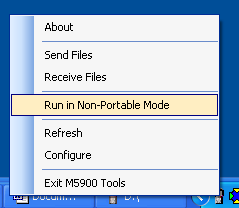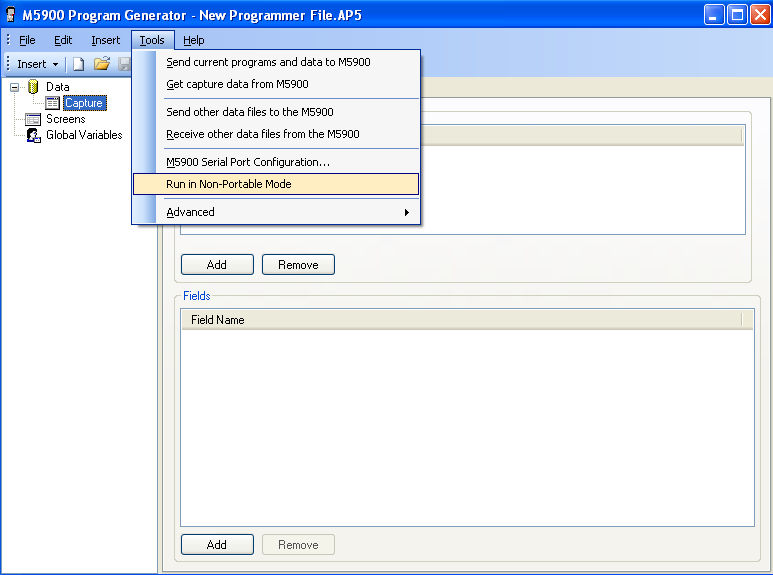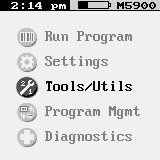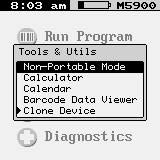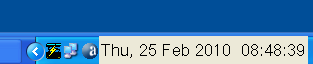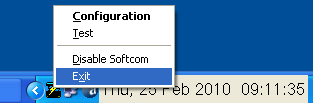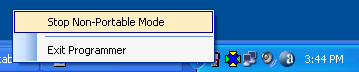M5900 NonPortable Mode Instructions
Non-Portable Mode - Non-Portable Mode allows the user to connect the M5900 to a computer with a USB cable, and a scanned barcode is read to the PC. The Software and the M5900 must be put in Non-Portable Mode. We will show the two(2) software programs that can be used for Non-Portable Mode.
The M5900 will not work in non-portable mode with Remote Desktops, Citix, or Terminal Services. It is not keyboard emulation, it is USB serial port emulator.
Method 1 - Install Softcom32 Software
DO NOT PLUG THE USB CABLE INTO THE M5900
The SOFTCOM32 software is on the M5900 Installation CD and can be installed on the computer to run in Non-Portable Mode.
The advantages of using Softcom32: The Caps-Lock key can remain on to scan letters in uppercase. It’s easier to use because Softcom32 is always in Non-Portable Mode.
Step by Step guide
Installing Softcom32
- Insert the M5900 CD. (You must have admin rights on the PC you’re installing the software).
- In Windows Explorer, select the CD/DVD drive. Double-click the Utilities directory, double-click the Softcom32 directory, and double-click the Setup.exe file. Run the Installation Wizard and follow the prompts.
- When finished installing the software a Softcom32 Icon will be on the desktop.
Running Softcom32
- The Softcom32 software cannot be run in conjunction with the M5900 Program software.
- For Non-Portable Mode, run the Softcom32 Program.
- For downloading data files, run the M5900 Program.
- Before running the Softcom32 software, check to see if the M5900 icon is in the taskbar.
- If the M5900 Icon is there, you must end the program. Right click the Icon and select “Exit Programmer”.
On the computer desktop, double click the Softcom32 icon to start the application
At this Communications Settings screen (Softcom32 Configuration), plug the USB cable into the M5900.
Click OK. This will sync the M5900 to the Softcom32 program.
The Softcom32 icon will appear in the taskbar on you computer. The software is ready and in Non-Portable Mode.
If the Softcom32 icon appears with a red X across it, it has not been properly synced.
Unplug the M5900 from the USB cable. Right click on the Icon and select “Configuration”.
Re-sync the M5900 as explained above.
Method 2 - Using the M5900 Program Generator
The M5900 Program Generator should already be installed on your PC. If not see the “RTA M5900 Installation Instructions” that came with the M5900.
The M5900 Program must be put in Non-Portable Mode along with the M5900 Handheld.
Note: The Cap-Lock’s needs to be off for the alpha characters to be scanned in uppercase.
- Start the M5900 Program by clicking the Icon on the desktop.
- Plug the M5900 into the USB Cable.
If the Icon in the taskbar appears like the one above the software portion is OK and you can skip to “Putting the M5900 Software in Non-Portable Mode” below.- If the M5900 Icon in the taskbar has a red X on it, it is not properly synced.
To sync the M5900: unplug the M5900 from the USB cable.
Right click on the M5900 Icon in the taskbar and select “Configure”The following screen will come up.
Now plug the M5900 into the USB Cable. This will sync the M5900 with the program.
Click “Save Setting- The Icon should no longer have the red X on it.
Putting the M5900 Software in Non-Portable Mode:
End User Mode:
- If you double click on the M5900 Icon on the desktop, and you only get an Icon in the taskbar, then you’re in End User Mode. But if the “M5900 Program Generator” screen comes up instead, you’re in Program Mode, so skip to “Program Mode” below.
- Right click on the M5900 Icon in the taskbar, then click on “Run in Non-Portable Mode”.
- You can now skip to “Putting the M5900 Handheld in Non-Portable Mode” below.
- If the following screen comes up, when you double click on the M5900 desktop Icon, then your software is in Program Mode.
You will need to do the following to get the program in Non-Portable Mode.
Click on “New Program” at the bottom of this screen.
- Select the pull-down menu “Tools”.
- Select “Run in Non-Portable Mode” That will complete the software portion.
- You can now proceed to “Putting the M5900 Handheld in Non-Portable Mode”
Putting the M5900 Handheld in Non-Portable Mode:
- On the M5900 handheld LCD screen, select “Tools/Utils” and press the “Enter” key.
- Select “Non-Portable Mode” and press the “Enter” key.
- The M5900 is now in non-portable mode.
You can scan barcodes with the M5900 and the barcode numbers will appear where the cursor is flashing on the Computer screen, as well as on the MP5900 LCD screen.
When finished with Non-Portable Mode, see instructions on “Exiting Non-Portable Mode” below.
Exiting Non-Portable Mode
- On the M5900 Handheld, press the “Esc” key, located at the lower left corner of the keypad. That will take the handheld out of Non-Portable Mode.
- You must also exit out of the Non-Portable Mode on the computer if you want to upload data from the Handheld to the PC.
- Data cannot be uploaded to the PC if in Non-Portable Mode. See the instructions below for exiting the software.
Softcom32 Program Exit:
- On the Computer, right click the Softcom32 Icon in the taskbar.
- Click "Exit"
M5900 Program Exit:
- On the Computer, Right click on the M5900 Icon in the taskbar.
- Click “Stop Non-Portable Mode”.