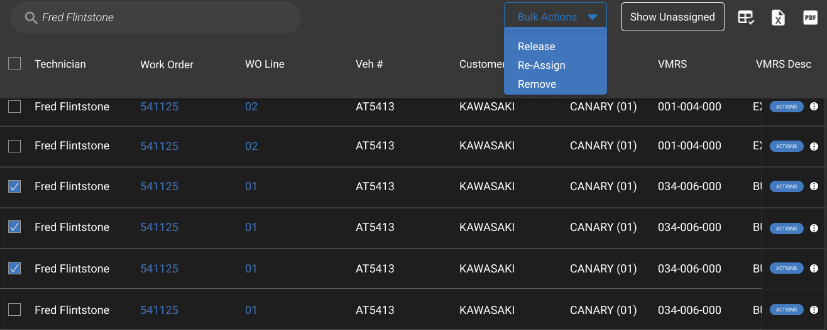RTA Web - Shop - Assign Jobs
Assign Jobs, formerly known as “Schedule Jobs,” allows multiple functions to be performed in relation to managing technician hours and the jobs they are assigned to. The option is handy for assigning multiple jobs or for scheduling a set number of hours. These functions are generally performed by the shop supervisor or foreman and include the below.
Assign Jobs - This option allows unscheduled jobs to be assigned to technicians.
Unscheduled jobs are work order lines that have no technician information. This action is used to gather the technician name and hours that will be used to create the job assignment. This can be a single technician or multiple.
If multiple are assigned their time is split up by percent.
Release - This is used to “release” the selected technician's remaining hours and add them to the unassigned job list.
For example, if a job has 3 hours assigned and two technicians are assigned 1 hour each then there would be three records, two for each of the technicians and one as the “unassigned” job. If one of the technicians is “released”, their remaining hours become unassigned. So in this case there would end up with two records: technician for 1 hour and unassigned for 2 hours.
Reassign - This is similar to release but instead of applying the remaining hours to “unassigned” they are applied to the selected technician.
Remove - This removes the technician and their hours from the job assignments.
So if there is a job with 3 hours of estimated time and two technicians with 1 hour each and unassigned with 1 hour. If one of the technicians is “removed” then their hours are removed as well. So there would be a technician with 1 hour and unassigned with 1 hour for a total estimated time of 2 hours.
Pre-Requisites for use
Permissions:
View and/or Edit Assign Jobs capabilities in the Shop Management Section of the Shop Module in User Groups under Admin section
View permissions can view the list only
Edit permissions can edit the items in the detail panel (this includes the actions involved: assign, release, etc.)
System Switch Settings - Main Parameters - Switch 15
Paperless Shop is set to Yes
Jobs Pool is set to Yes
Total Workday hours are set
Navigation Overview
To access the Assign Jobs area, use the main side menu. Click on Assign Jobs within the Shop section. The list of jobs will be listed to take action on.
Select to show all or unassigned jobs only.
This list can be viewed as a whole or can be sorted/adjusted for specific views. The ability to sort and customize columns as well as to export the master list are available. Refer to Master List of Functions TOC for instructions.
Use the Bulk Action Tool to decision multiple items for release, re-assignment, or removal.
Click the Bulk Action button and select the bulk action to be performed
Select the line items desired for action
Click Apply
Assign Jobs
This action allows unscheduled jobs to be assigned to technicians. These are work order lines that have no mechanic information. To assign a job, do the following
Click on Show Unassigned at the top
Locate the job to be assigned
Click the Actions button for the line and click Assign
Add the technician(s) using the employee drop down and select the percentage of the hours for the job to be applied to each technician
Click Save
In the case of multiple technicians, the default value is calculated as an even split so 50% and 50%. In the case where there is not an even split the extra is added to the first technician. For example 34%, 33%, 33%. The user may change these to any value they want. The user values add up to values less than or equal to 100. If the value is less than 100 then the remainder is assigned to the “unassigned” category. If the value is over 100 an error message will indicate that the numbers must not add up to a value greater than 100.
Release Hours
Releasing a technician from a job, releases the technician’s hours and makes the job’s hours unassigned. Those job hours can then be re-assigned to another technician or group of technicians.
Be sure to have all jobs showing
If doing it singularly, click the Actions button for the line and select Release
If doing multiples, Click the bulk action button
Select Release
Select the jobs to be released
Click Apply
Once a job is released, it will be removed from the technician’s list of scheduled jobs and will be given an unassigned status in the Assign Jobs menu.
Reassign Hours
Reassigning takes the hours given for the job and assigns them proportionately to the specified technicians. In the case of “Reassign” it will use the unused time of the selected technician.
Be sure to have all jobs showing
If doing it singularly, click the Actions button for the line and select Re-Assign
If doing multiples, Click the bulk action button
Select Re-Assign
Select the jobs to be reassigned
Click Apply
Add the technicians using the employee drop down and select the percentage of the hours for the job to be applied to each technician
Once the above steps have been completed, the job will be removed from the original technician’s list of scheduled jobs and will appear on the newly assigned technician’s scheduled jobs list
Remove Hours
Removing will fully remove the technician’s hours from the job and change the total hours for the job.
Be sure to have all jobs showing
If doing it singularly, click the Actions button for the line and select Remove
If doing multiples, Click the bulk action button
Select Remove
Select the jobs to be removed
Click Apply