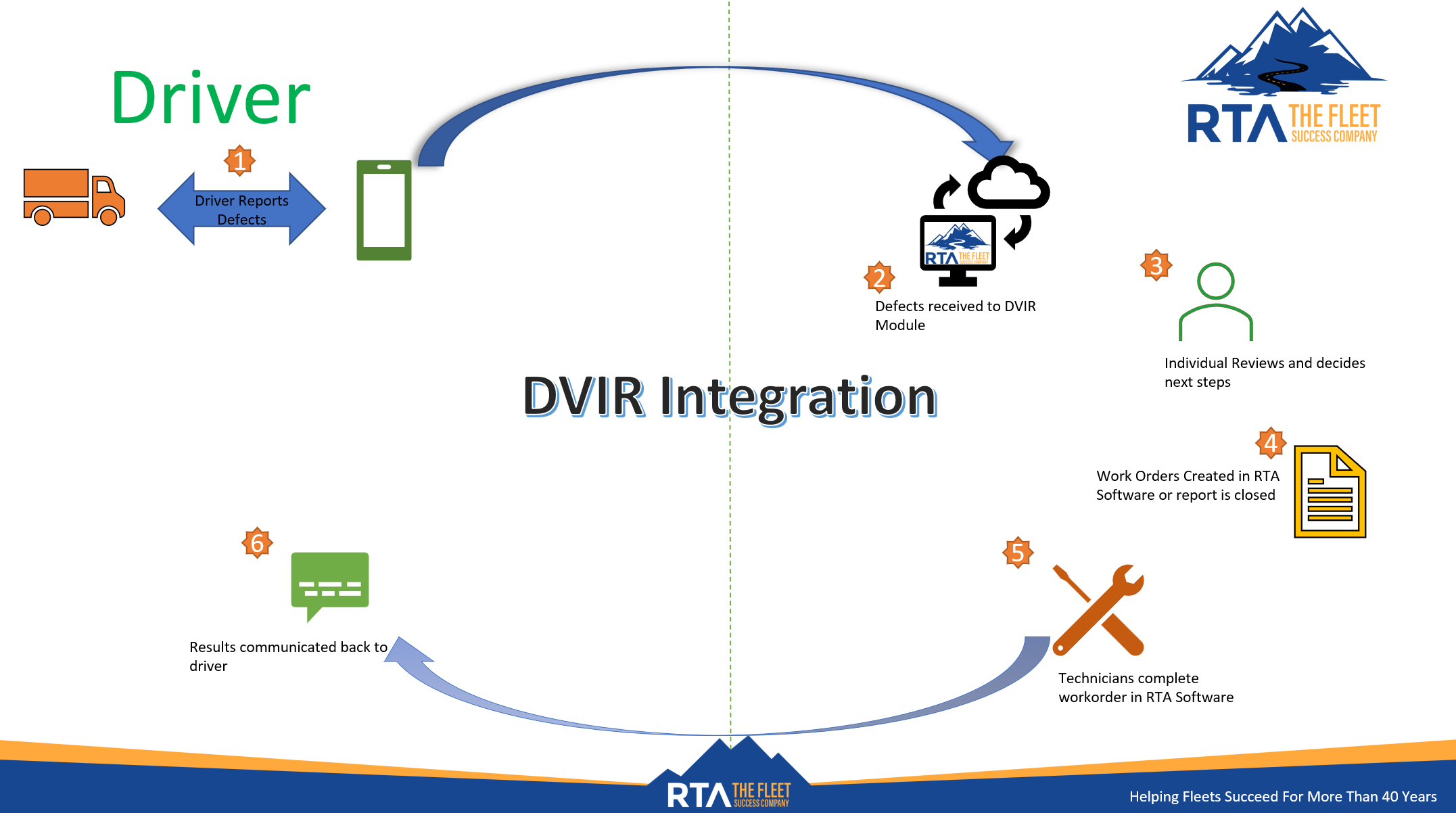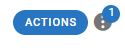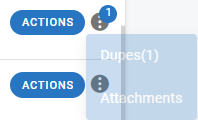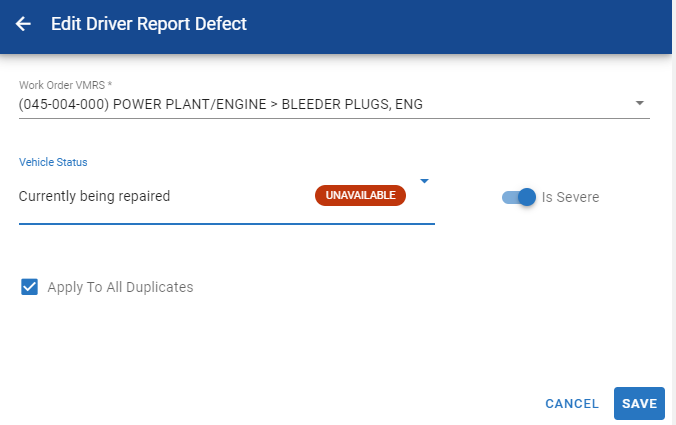RTA Web - Review Driver Reports
When Driver Reports are entered into RTA, either though RTA Inspect, RTA Driver Reports or an additional integration or DVIR (see RTA Partner Integrations) the details come to a landing screen for review and either assignment or dismissal.
For details on the desktop version of Driver Reports, please see Review Driver Reports
On RTA Web, the Review Driver Reports screen offers many of the same options, formatted for web.
Access to Review Driver Reports on web is allowed for the following User Roles:
Admin
Facility Admin
Shop Manager
Lead Technician
Technician
Custom User Groups as assigned by the Admin
As one of these user, review/assign/close Driver Reports by logging in at app.rtafleet.com and using the side menu Shop > Driver Report Maintenance
By default, the issues listed are ordered first by severity (if an issue marks the vehicle as “inoperable”) then by Days Open, with the longest outstanding reports at the top.
This list, like others in RTA Web is adjustable based on the user’s preferences. Columns can be rearranged through drag/drop, order or priority of the list can be set by clicking the column header, and there is a column chooser in the top-right menu to simplify or detail your list.
Duplicates
If an issue persists on a vehicle, or if a reported issue has not been resolved before the follow-up inspection and the item fails again, a duplicate issue line is created. These duplicates will register in the far-right column, next to the Action icon.
If hovered over with the mouse, details of the number of “Dupes” or Attachments will be listed
By clicking on the Dupes line, details of the previously submitted DVIR will show below the shown line. Information can be gathered, such as Date, notes and Driver who submitted
Attachments will show previously attached files, as well as the option to drag/drop or add new files. Clicking on the existing tiles will bring a full screen view of the attachment
Actions
Hovering over the Actions icon will bring up 3 options:
Assign to Work Order
Plan by Date/Meter/PM
Close
By selecting Assign to Work Order a side-screen pull prompt with any/all open work orders currently assigned to this vehicle. Either select an existing Work Order, or select Assign to New Work Order at the bottom of the page.
Add a VMRS code, if one does not exist, then fill out the Work Order details and assign the job to be fulfilled based on the RTA Web - Shop Procedure or your own shop processes.
When the job line is completed, the Driver report will be closed.
Plan by Date/Meter/PM lets the user set the job line to become “Due” as of a certain event, such as a date or odometer reading. Click this option and specify the “due” action in accordance with Planned Work parameters.
Close lets the user close the Driver Report line without requiring a Work Order. Click Close and set the reason for closing, based on the auto-generated reasons. This will dismiss the report line from this screen, and close it as “Unresolved” if submitted through RTA Inspect. Other integration results may vary.