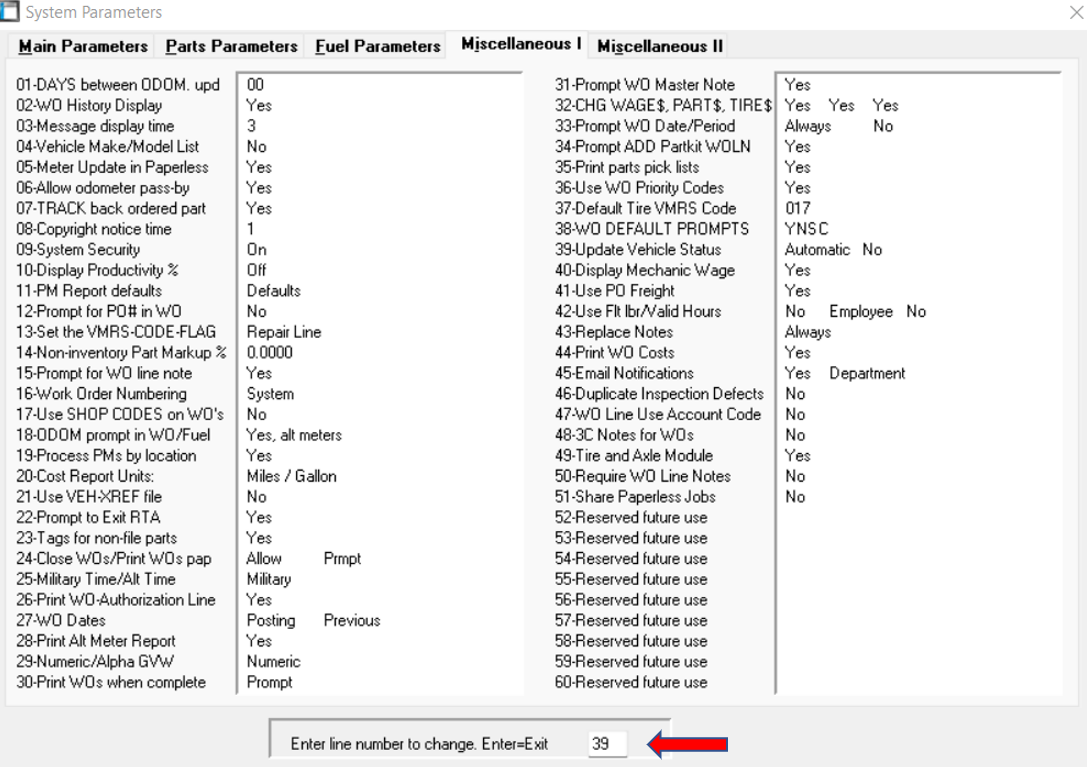Vehicle Status - RTA Web
The Vehicle Status sets the availability of each asset so that, at a glance, any user can see the overall current health or position on the asset. These statuses are set between “Available” and “Unavailable,” and can be color-coded specific to the operation’s preferences.
While Vehicle Status can be seen in RTA Web and edited through Work Order Lines (more on that below), the initial settings and availability of this feature are controlled in RTA Desktop.
Settings and Controls in RTA Desktop
Setting adjustments for status can be done through RTA Desktop only at this time. To view the Vehicle Statuses currently displaying/in use in RTA follow the below process.
Switch controlling Vehicle Status in RTA
Vehicle Statuses are set through either the vehicle master file in RTA Desktop or through the Work Order lines in RTA Web and RTA Desktop. This preference is identified from System Switch SSM Misc.1 #39.
If the switch is set to Automatic, then the true vehicle status will be identified through the Work Order screen. When all work order lines are completed, the vehicle status will ‘Automatically’ reset to Available.
If the switch is set to Manual, then the only way to update the true vehicle status will be in the vehicle master screen in RTA Desktop, under the General Tab.
To set the switch follow the below process.
RTA Web and Vehicle Status
Vehicle Status is initially set when adding the vehicle into RTA Web and can be viewed in the Vehicle File in RTA Web at any time.
Vehicle Status cannot be updated through the vehicle file in RTA Web at this time
Vehicle Status is updated via Work Orders in RTA Web – Refer to Work Order Lines for instructions on Work Orders in RTA Web
Status can also be edited in the desktop version – Refer to Adding an Asset for instructions on desktop status editing under the General Tab section