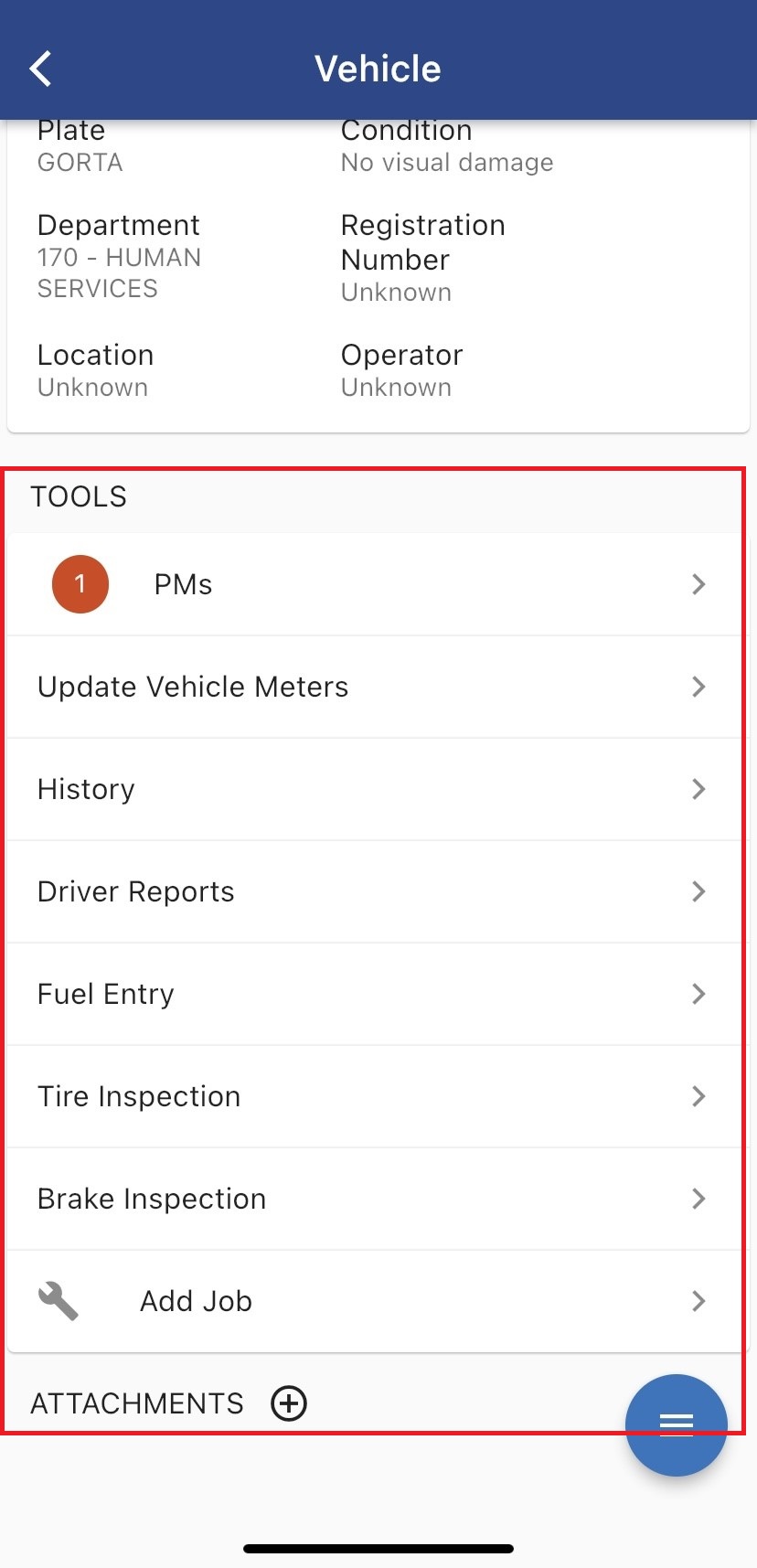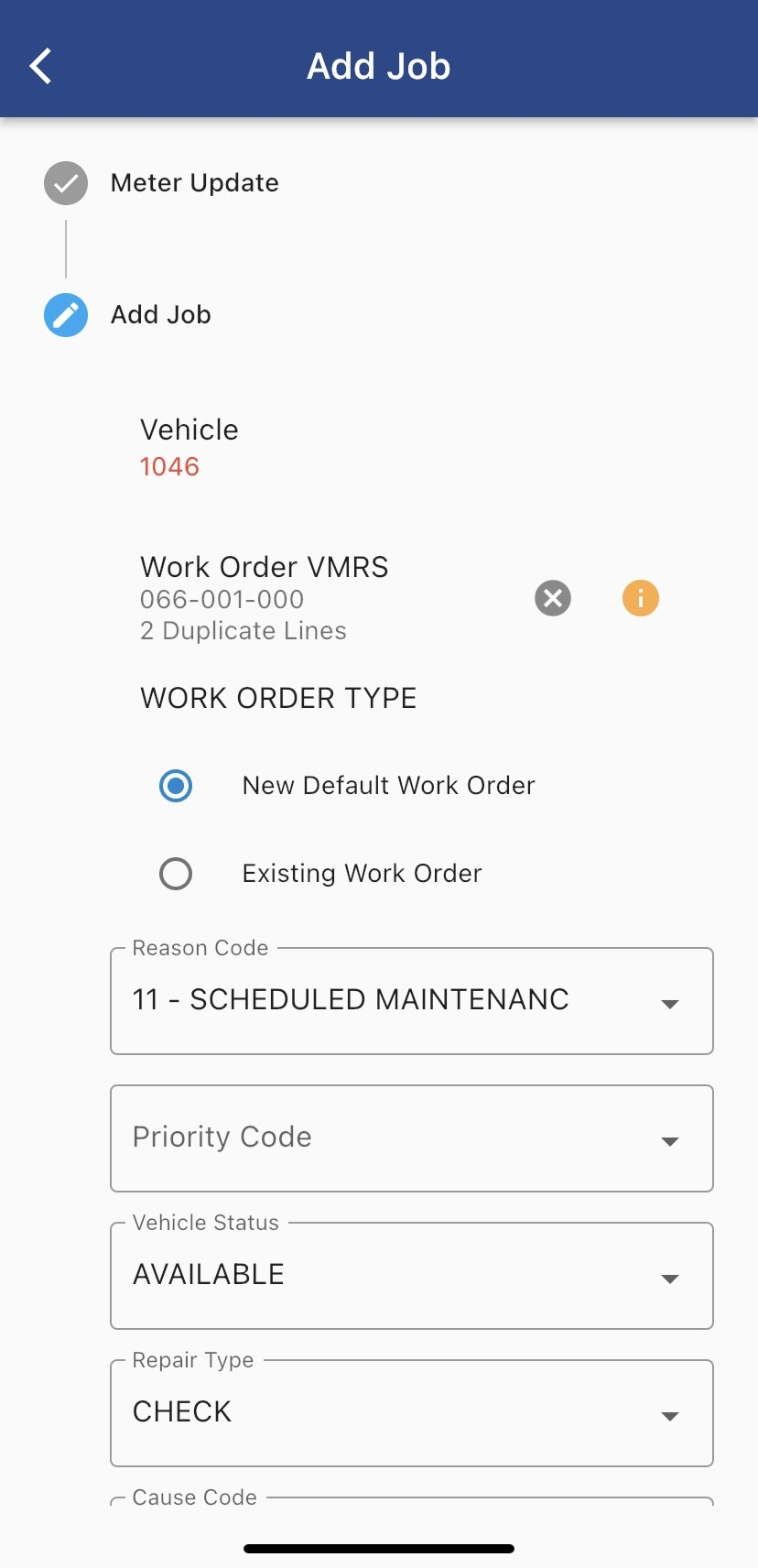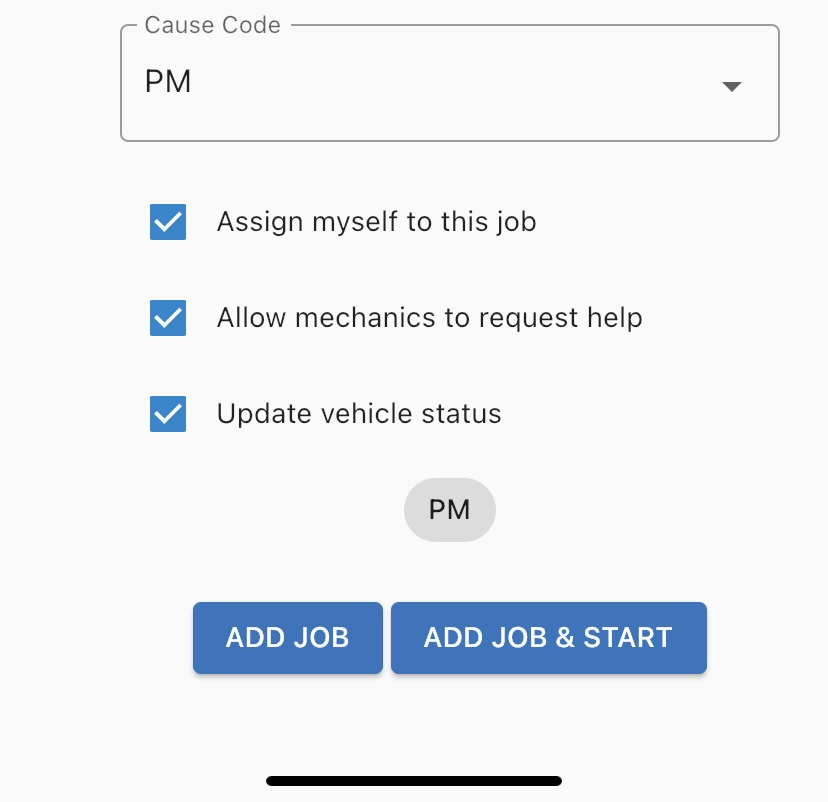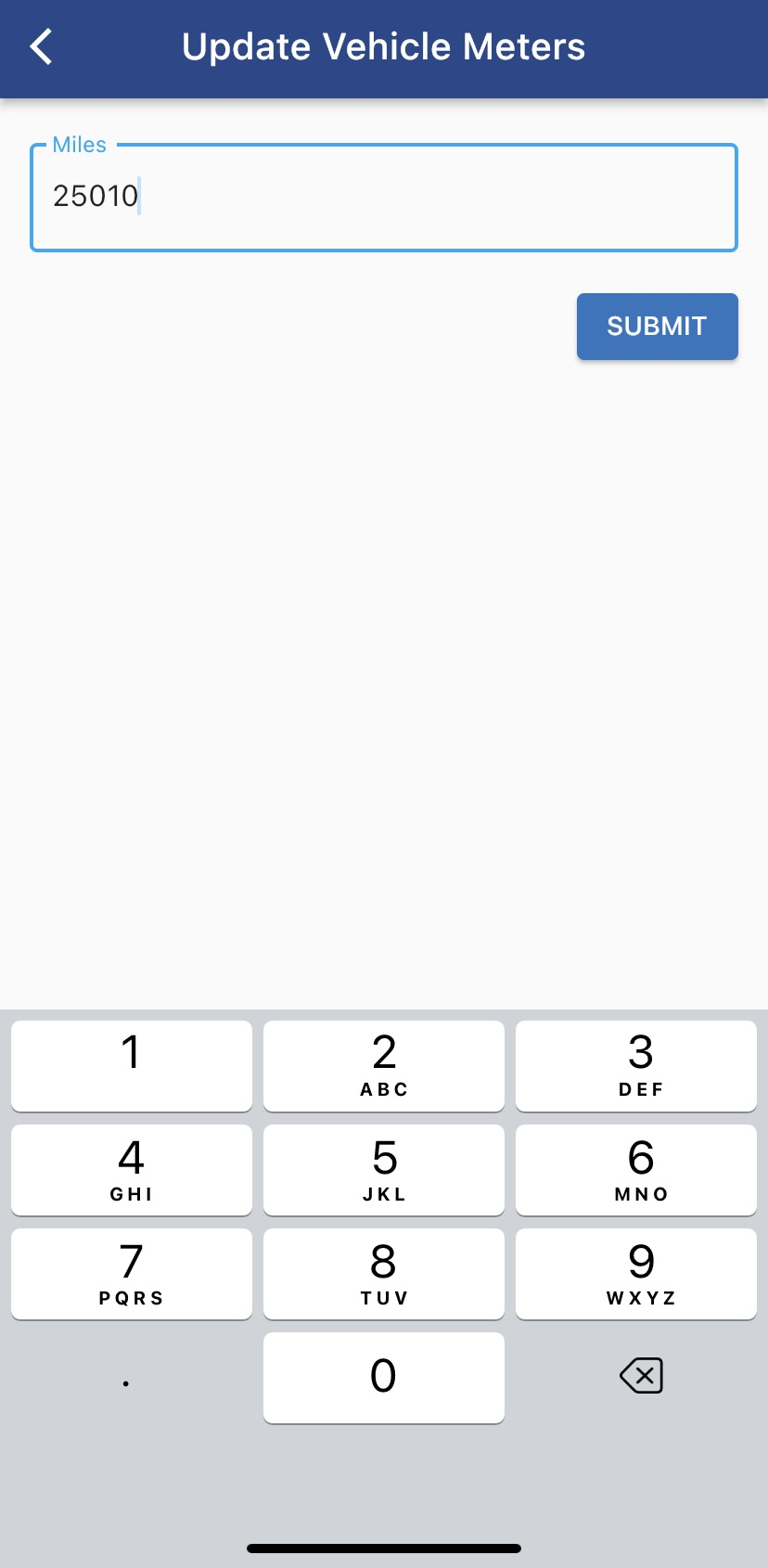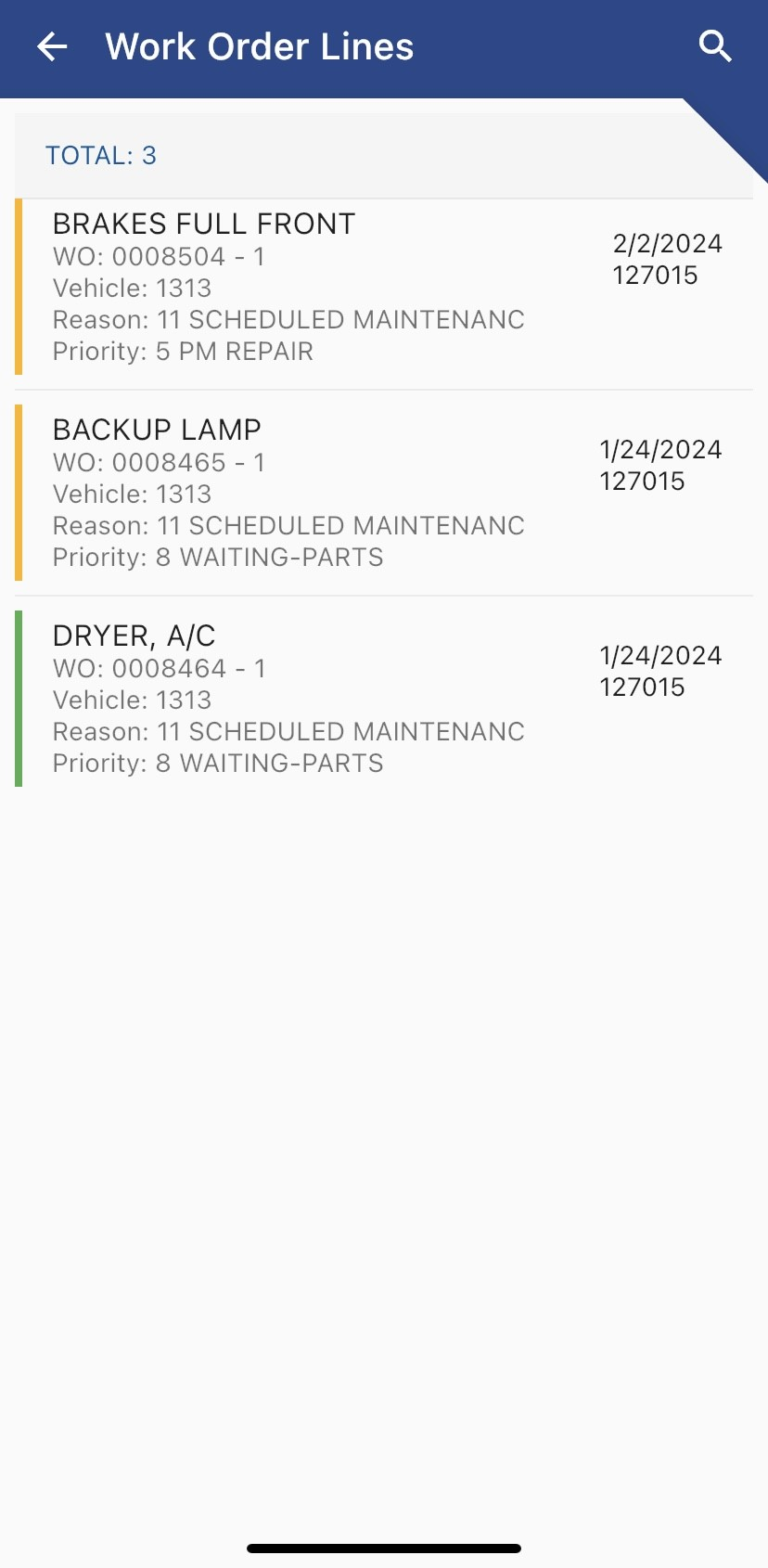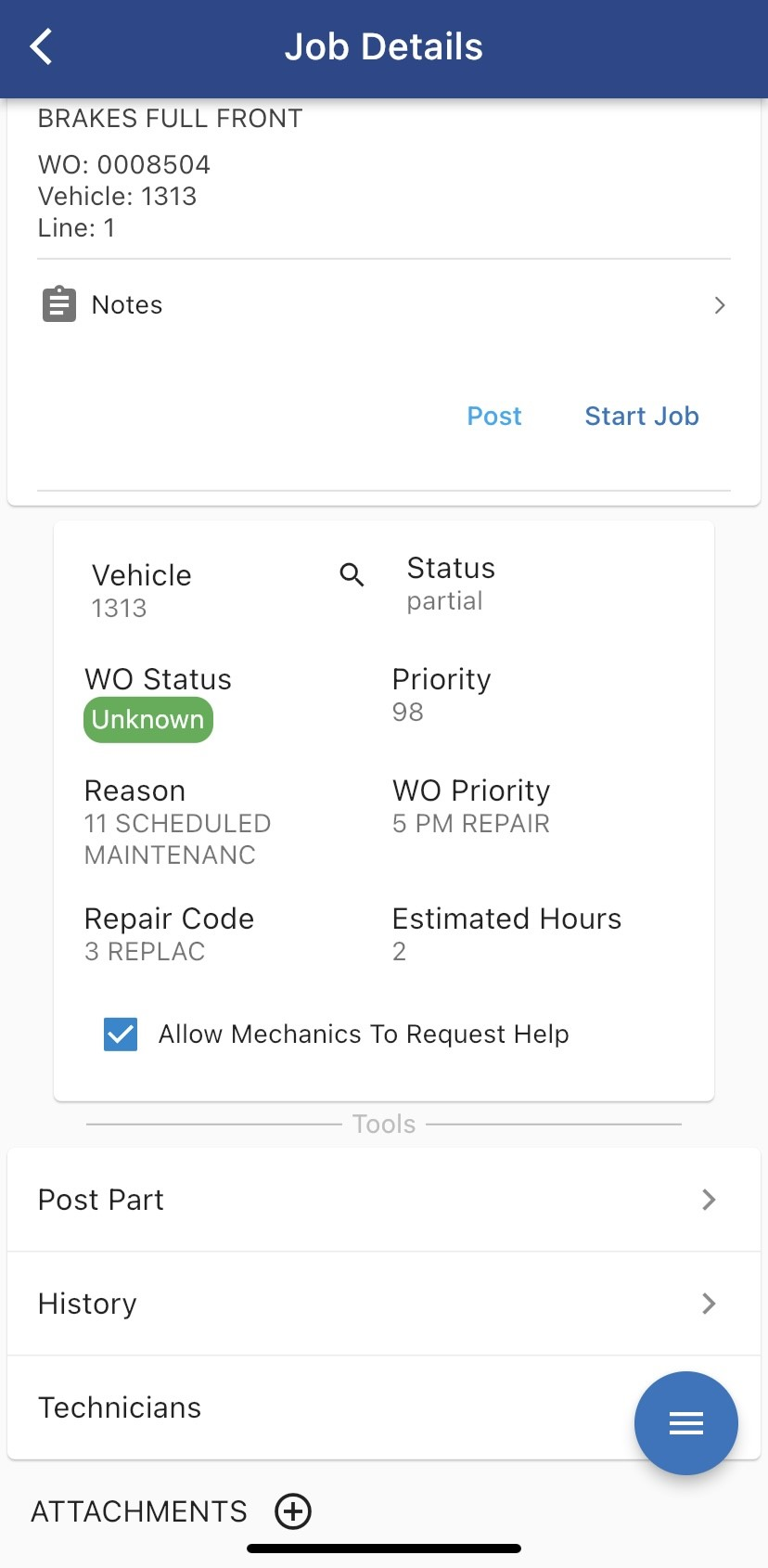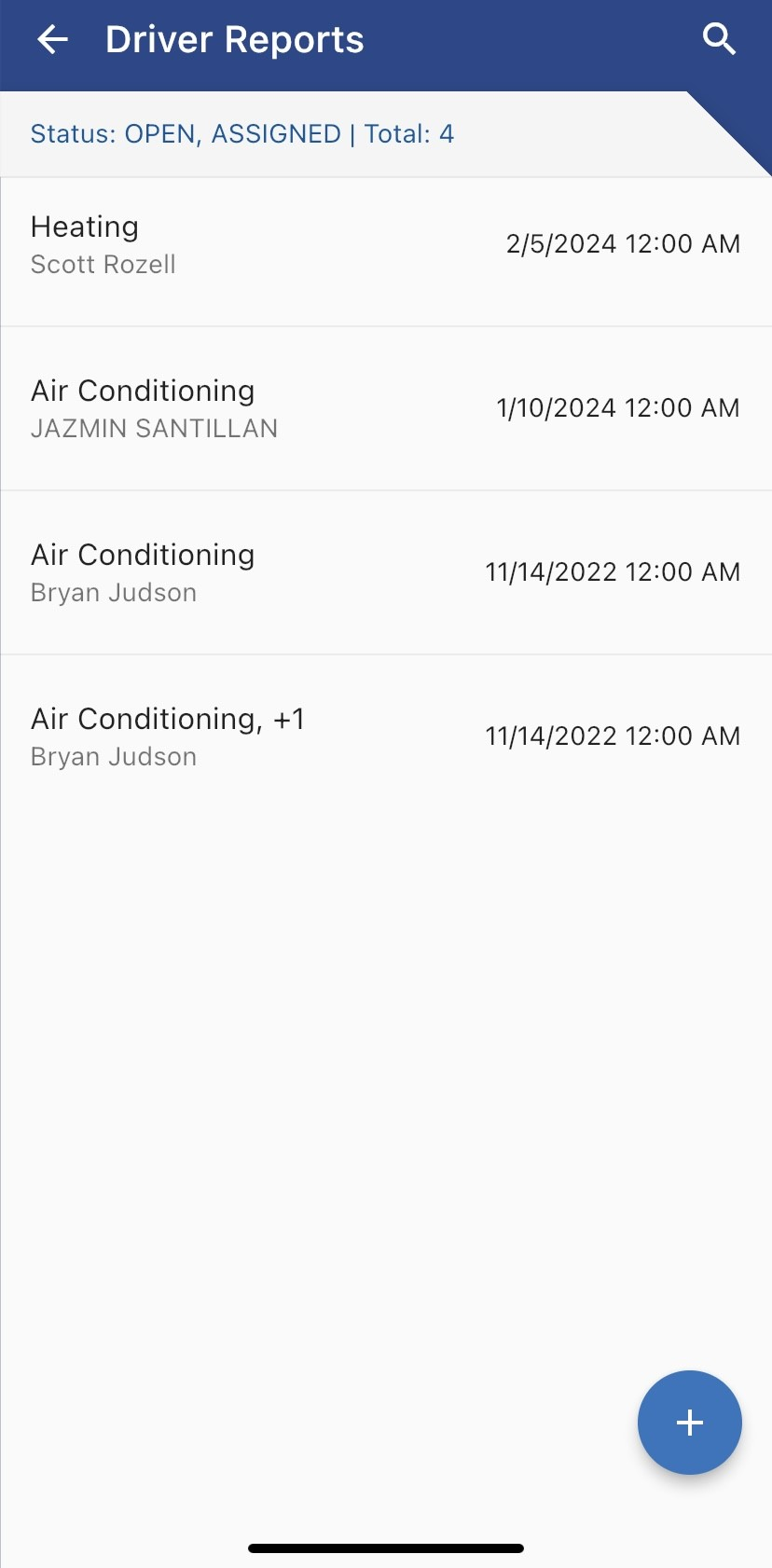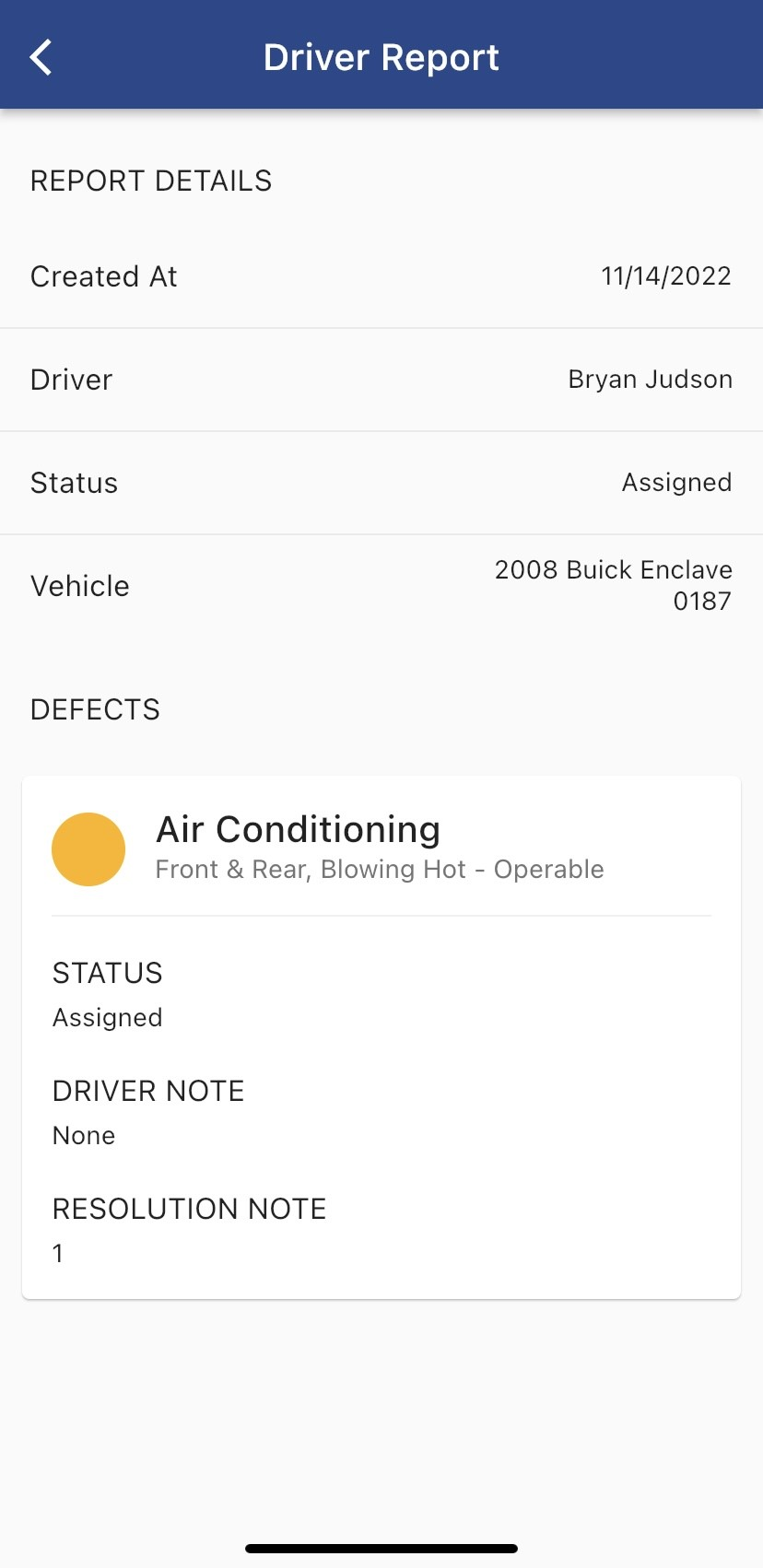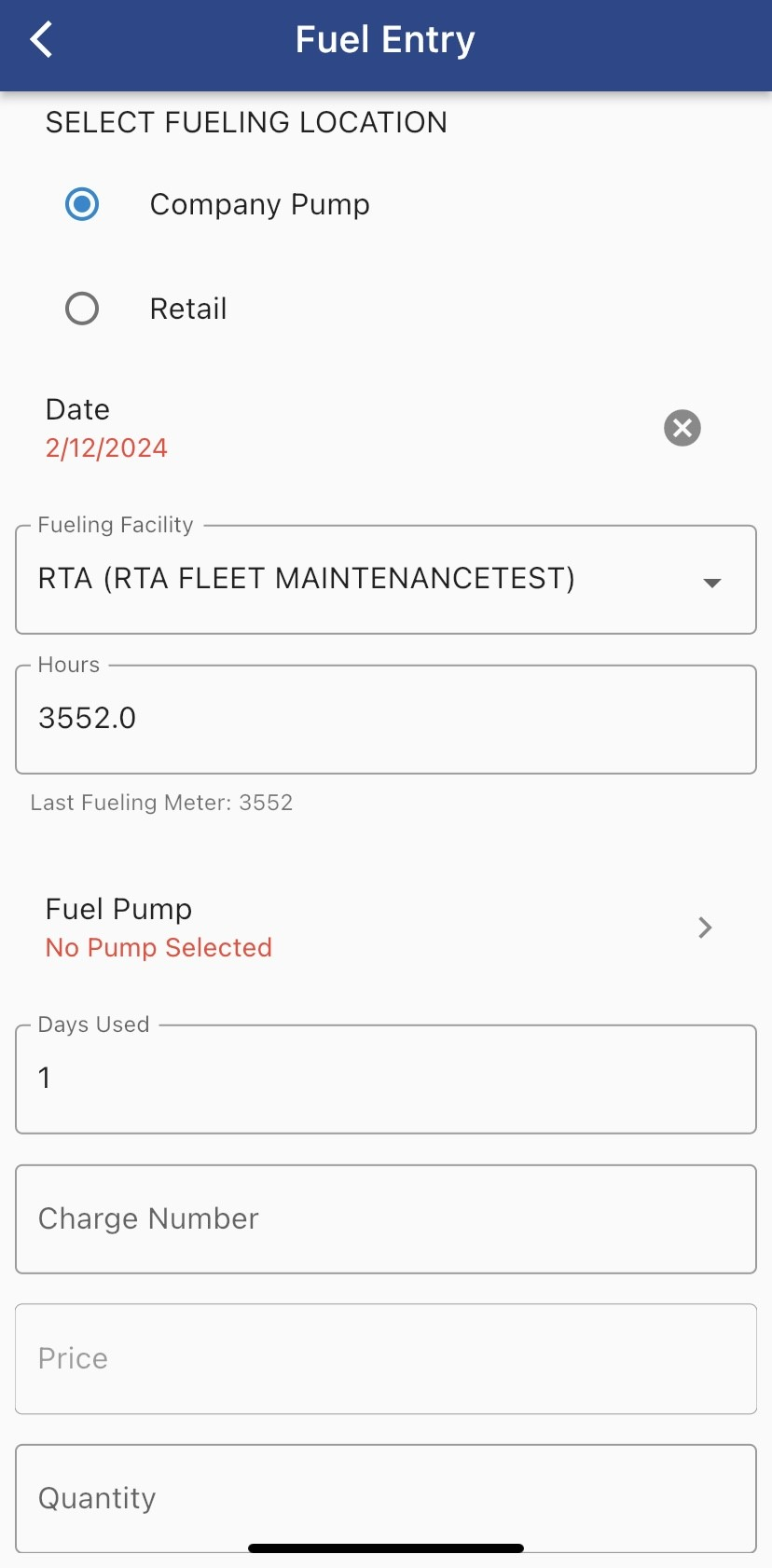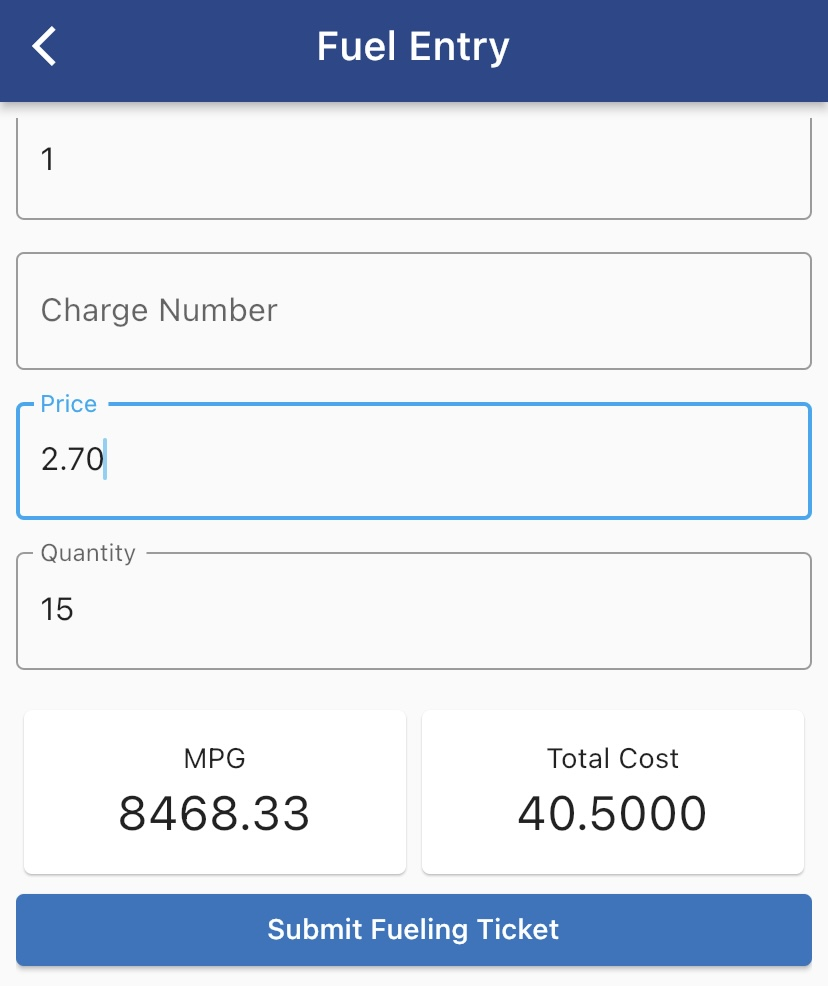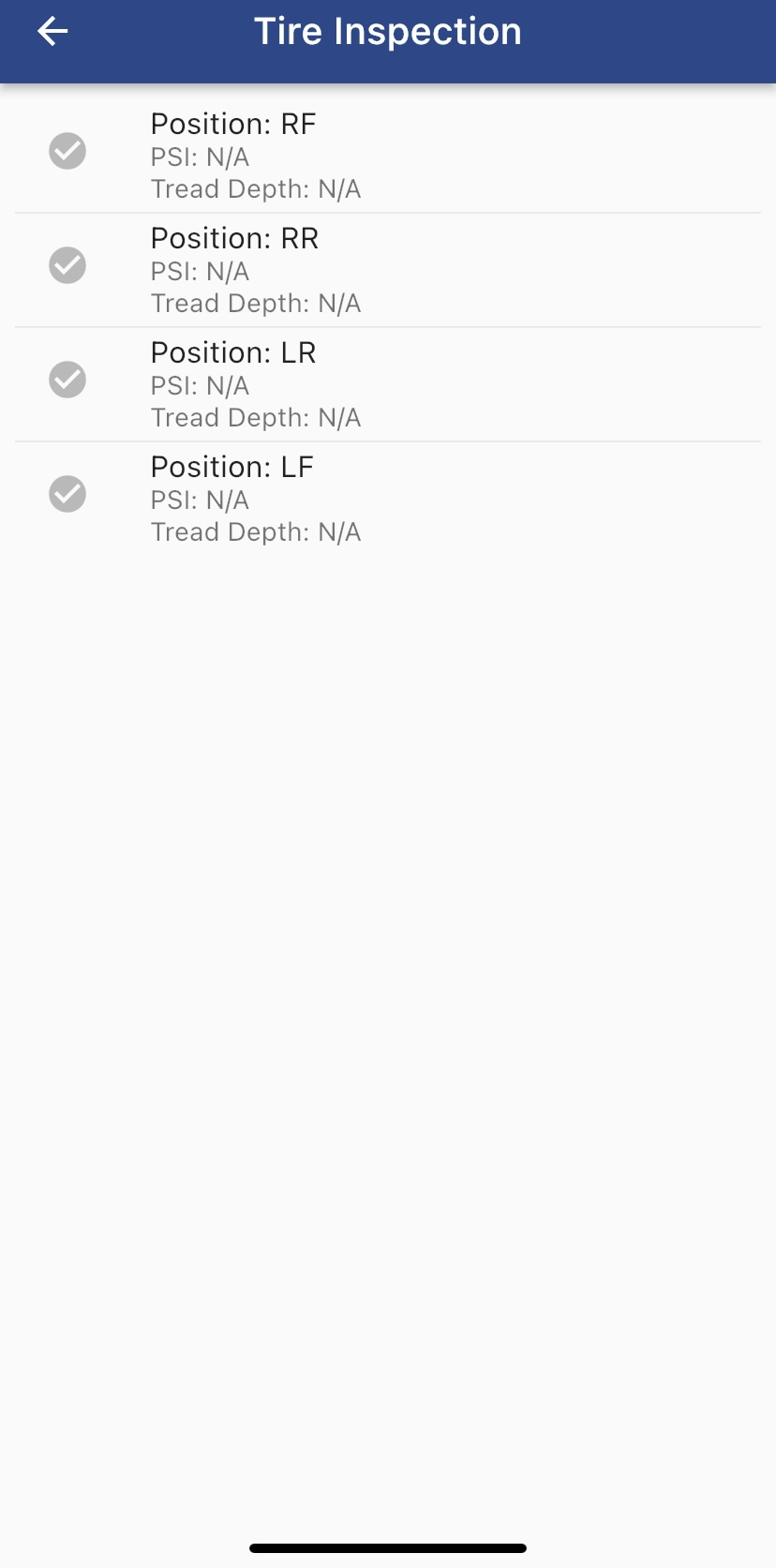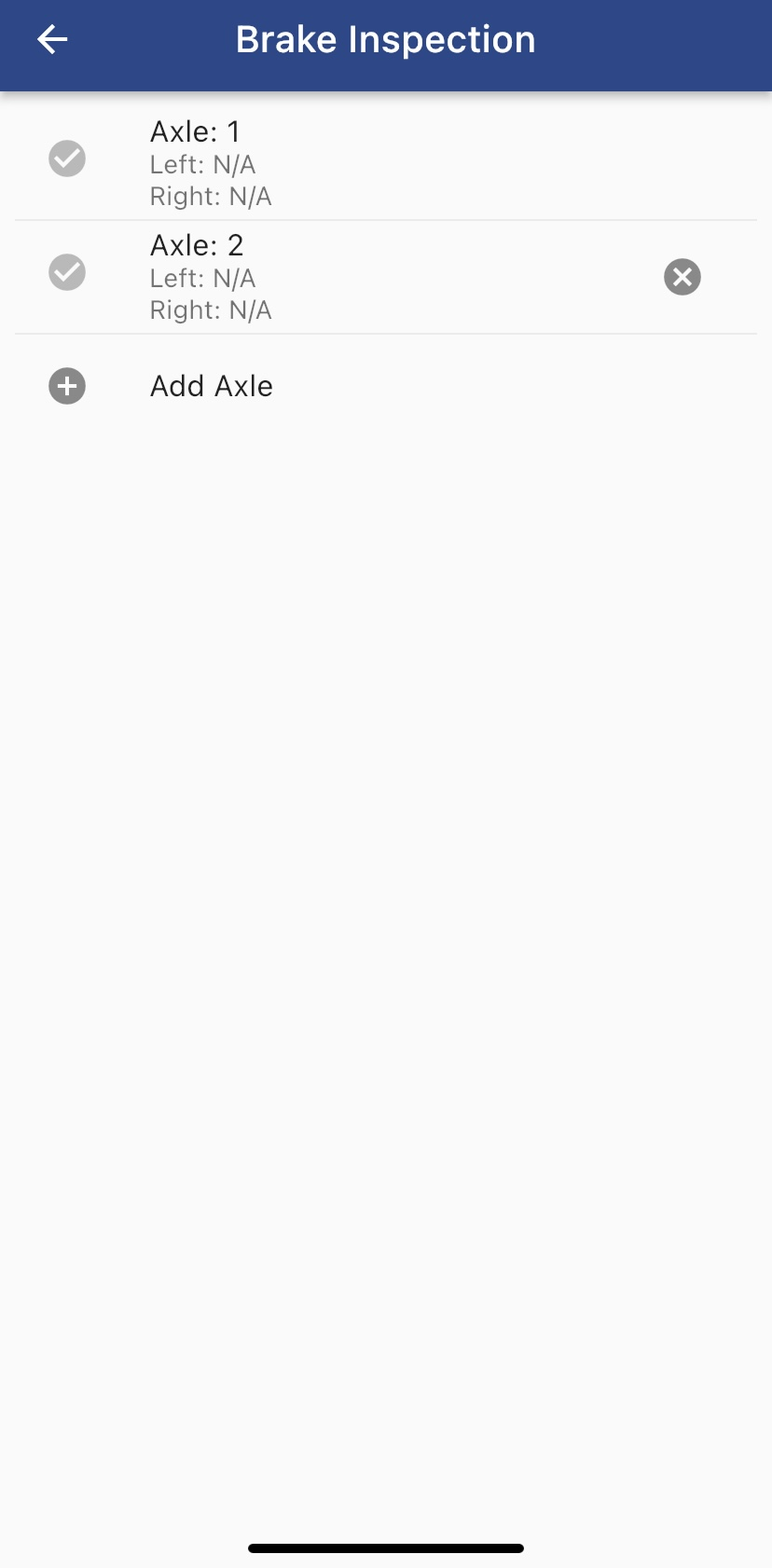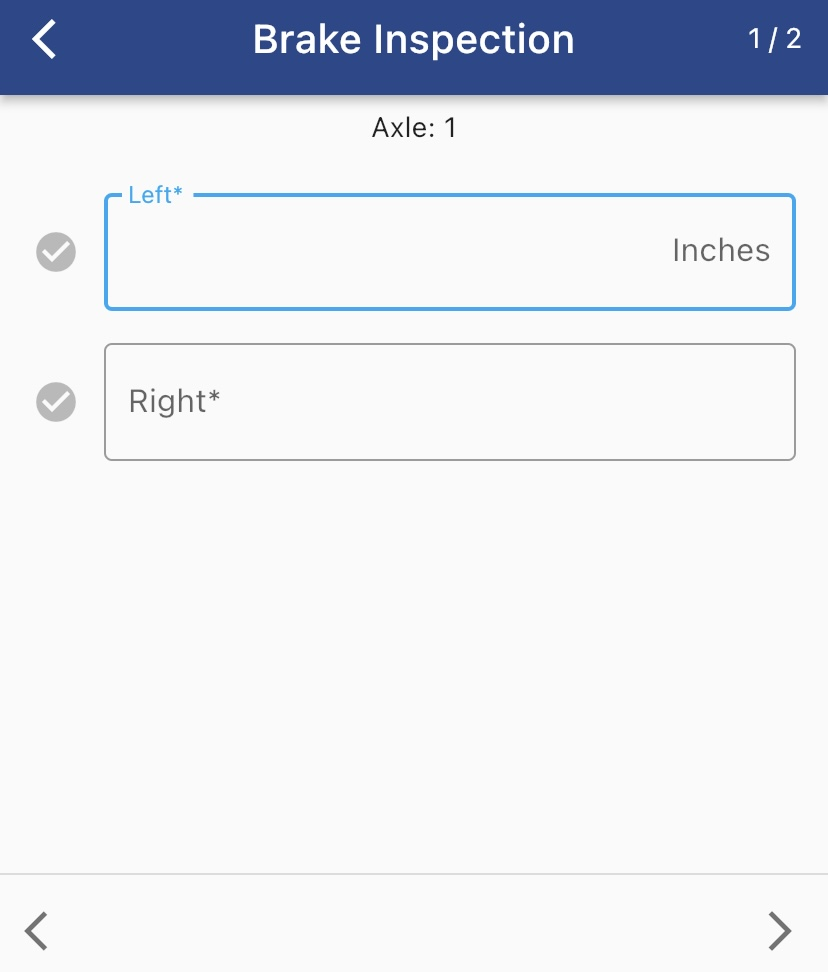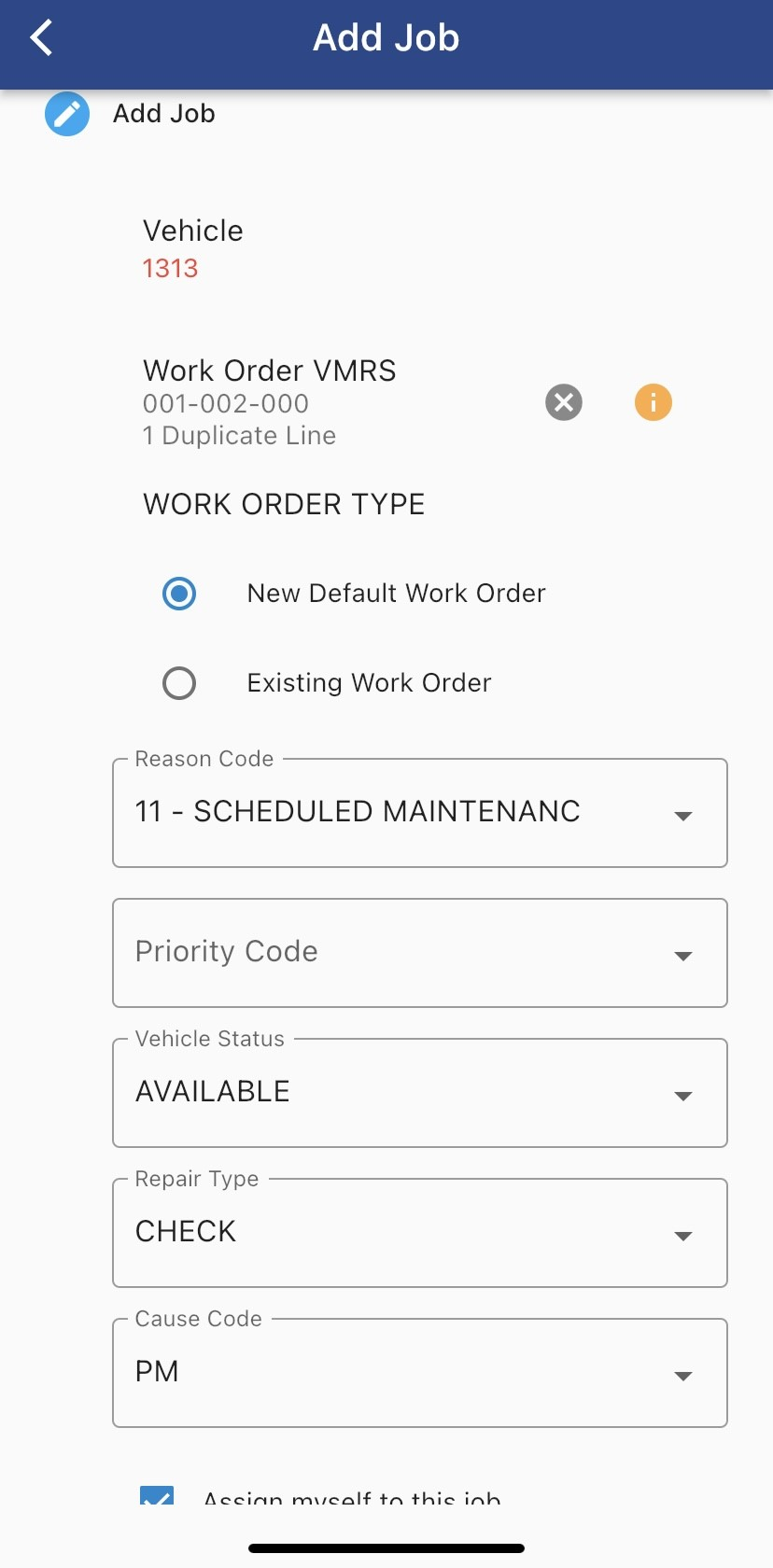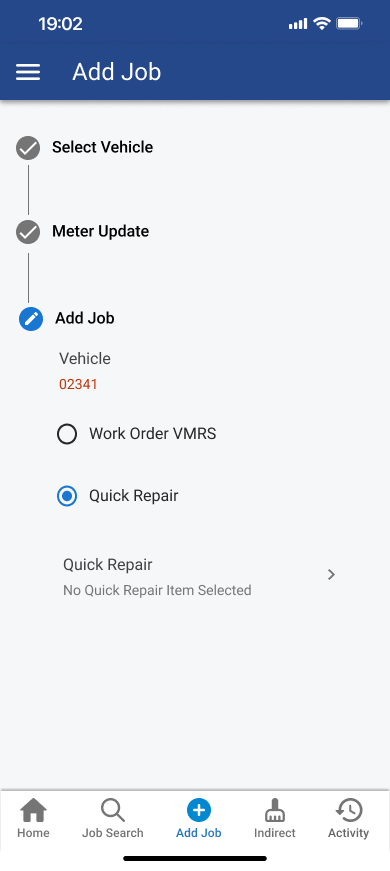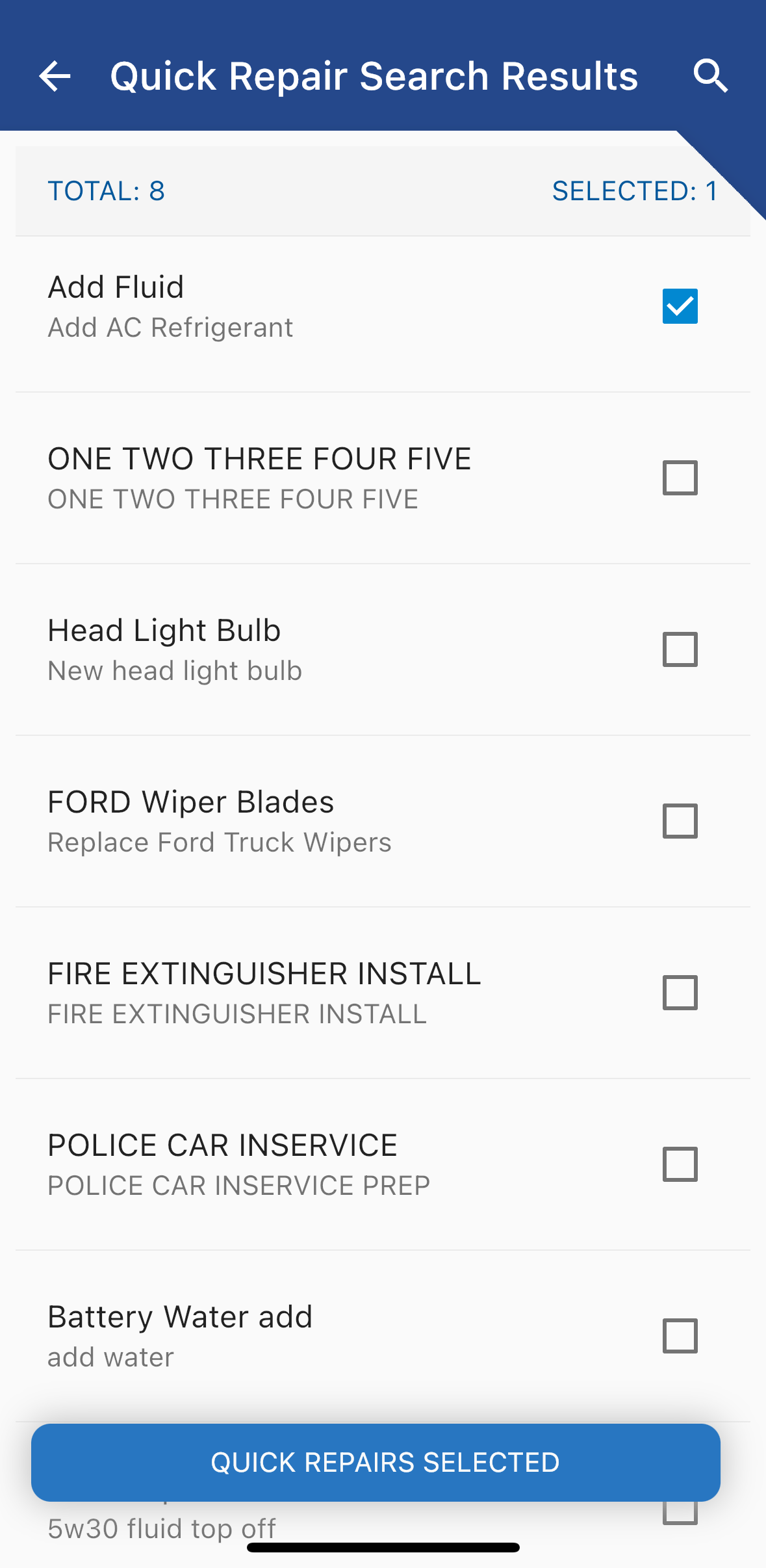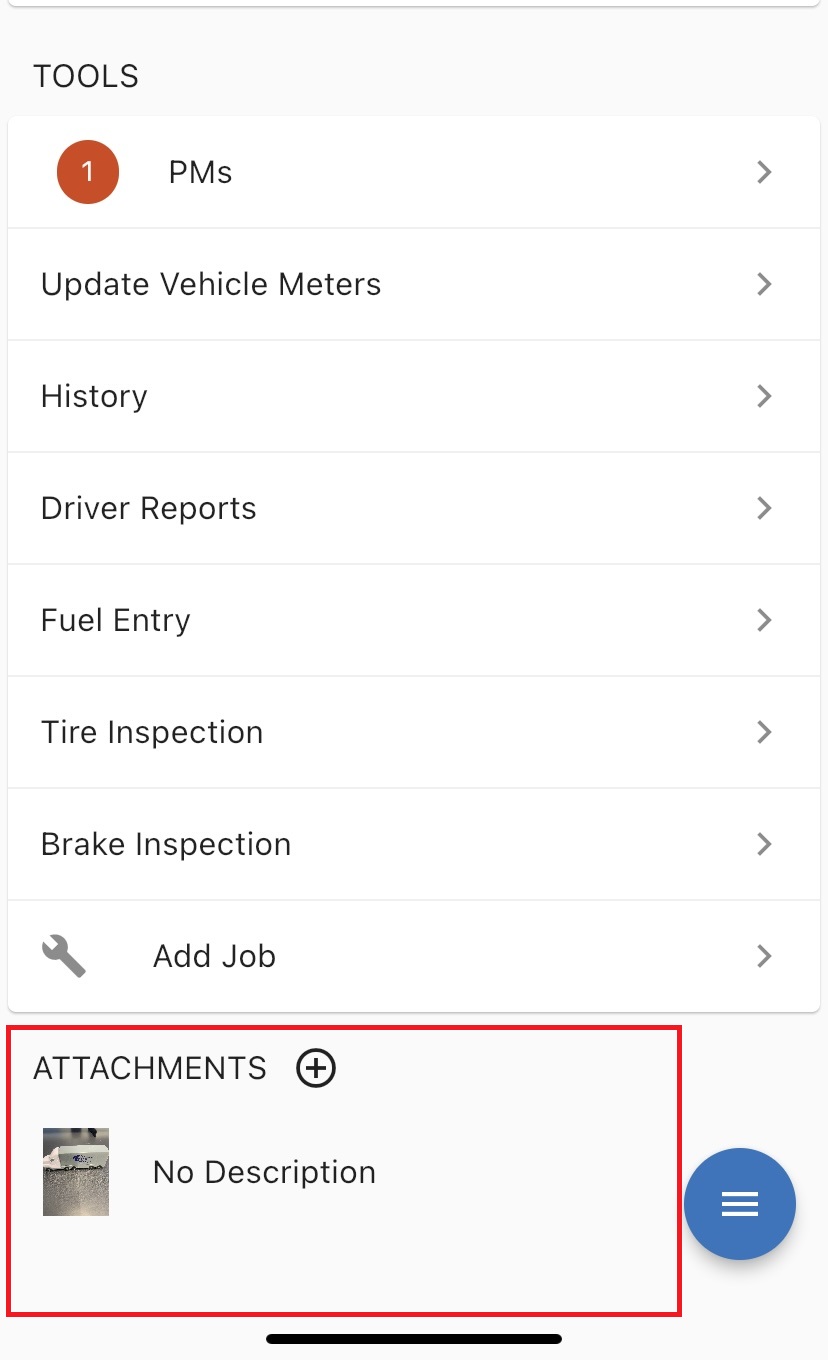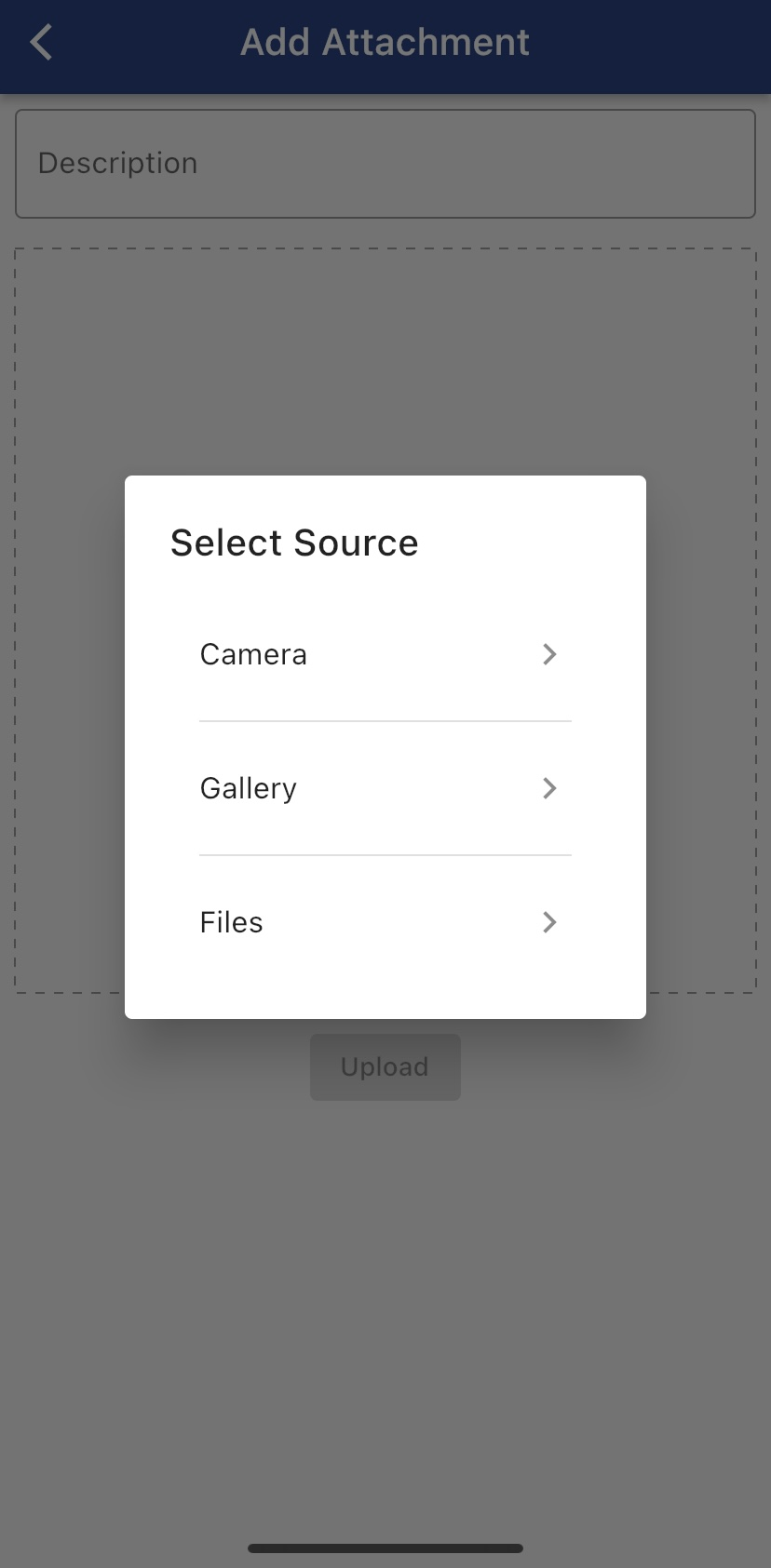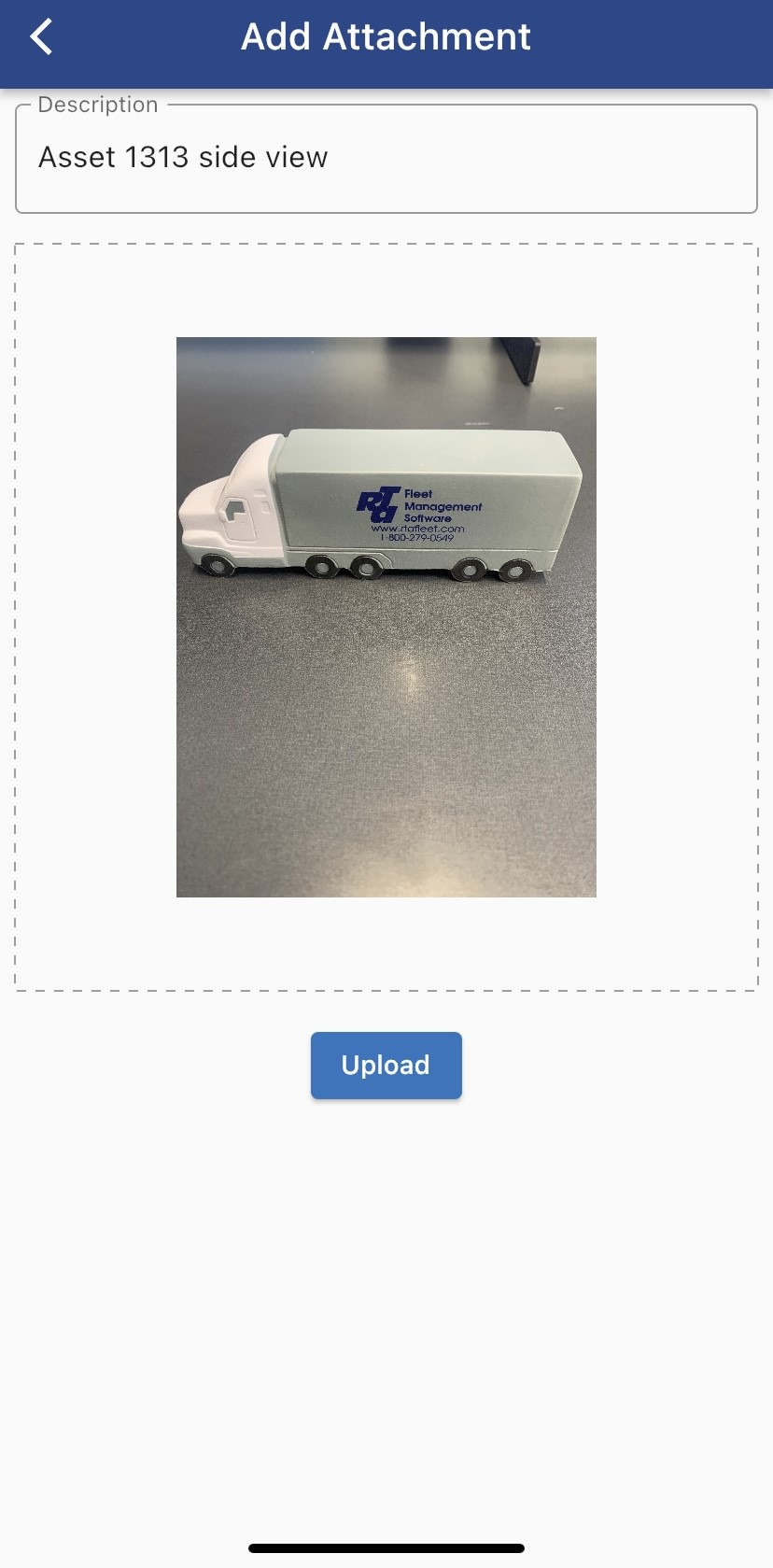RTA Mobile - Vehicle Tools
This area consists of various sections which allow you to view/ update asset information.
PMs
You can view upcoming, or past due PMs, vehicle number, work order VMRS, work order type. When adding a job for PM, the asset information will need to be added to the job, reason code, priority code, vehicle status, repair type and cause code.
When applicable you can check the additional boxes. Assign myself to this job, allow mechanics to request help, update vehicle status. You have the option to add the job or add job and start.
Update Vehicle Meters
In this screen you can easily tap in the meter box to update meter information. Once you’ve entered the correct meter information tap submit and the meter will update instantly.
History
This screen will show you a history of work order lines for this particular asset. You can tap on any work order to review the job details.
Work Order Screen
Once in the WO you can add/ review notes, start job, post parts, assign technicians, edit labor hours, and upload attachments.
Driver Reports
This screen will show you inspection reports that have been documented. You can tap on any specific report to view details.
Fuel Entry
This screen will allow you to enter fuel entry for company pump or retail. You can update the meter, and enter the applicable information, fuel pump, days used, charge number, price and quantity.
Once the fuel price and quantity have been entered, you may submit the fueling ticket.
Tire Inspection
Once you enter this screen, it will prompt you to update the miles, if necessary, you also have the option to skip this step. There are four sections in this area, one for each tire. Right Front, Right Rear, Left Rear and Left Front. Select each tire to enter PSI (PSI stands for Pounds per Square Inch, and it's the unit of measurement that reflects the air pressure inside your tire.) and Tread Depth info (Tire Tread-Depth is the thickness of the rubber remaining on your tire tread.)
Break Inspection
Once you enter this screen, it will prompt you to update the miles, if necessary, you also have the option to skip this step. Regular brake inspections are crucial for maintaining your vehicle's safety and the safety of others on the road. The first screen will prompt the axles that have been added for the asset. They are usually Axle 1 and Axle 2. You have the ability to add additional axles.
Once you tap on an axle it will prompt you to the next screen which allows you to information for left and right axles. You can simply swipe right/left if you wish to enter information for the next axle.
Add Job- Work Order VMRS
Once you enter this screen, it will prompt you to update the miles, if necessary, you also have the option to skip this step and proceed to add job. You will need to Select a VMRS code for the job, then it will load the WO screen.
Add the pertaining information to the WO, New default work order/ Existing work order, reason code, priority code, vehicle status, repair type and cause code.
When applicable you can check the additional boxes. Assign myself to this job, allow mechanics to request help, update vehicle status. You have the option to add the job or add job and start.
Add Job- Quick Repair
In the add job, select quick repair
Select the quick repair job type
Attachments
You can view/upload any necessary attachments to the asset file by using your device camera, accessing your gallery or files. Simply tap on the preferred option to add an attachment or click on an attachment to view.
You can add a description for the attachment and view the image prior to uploading. Tap upload to onboard the attachment.