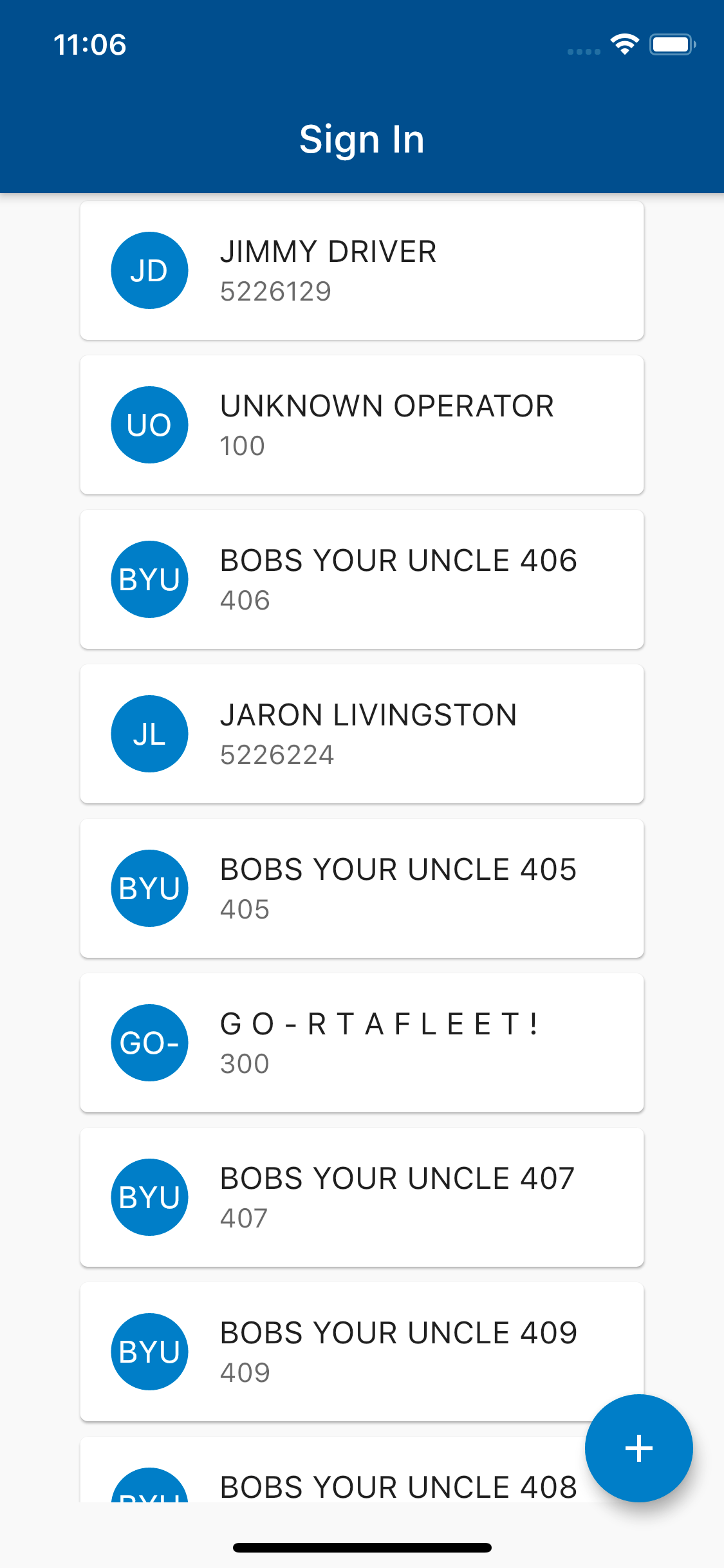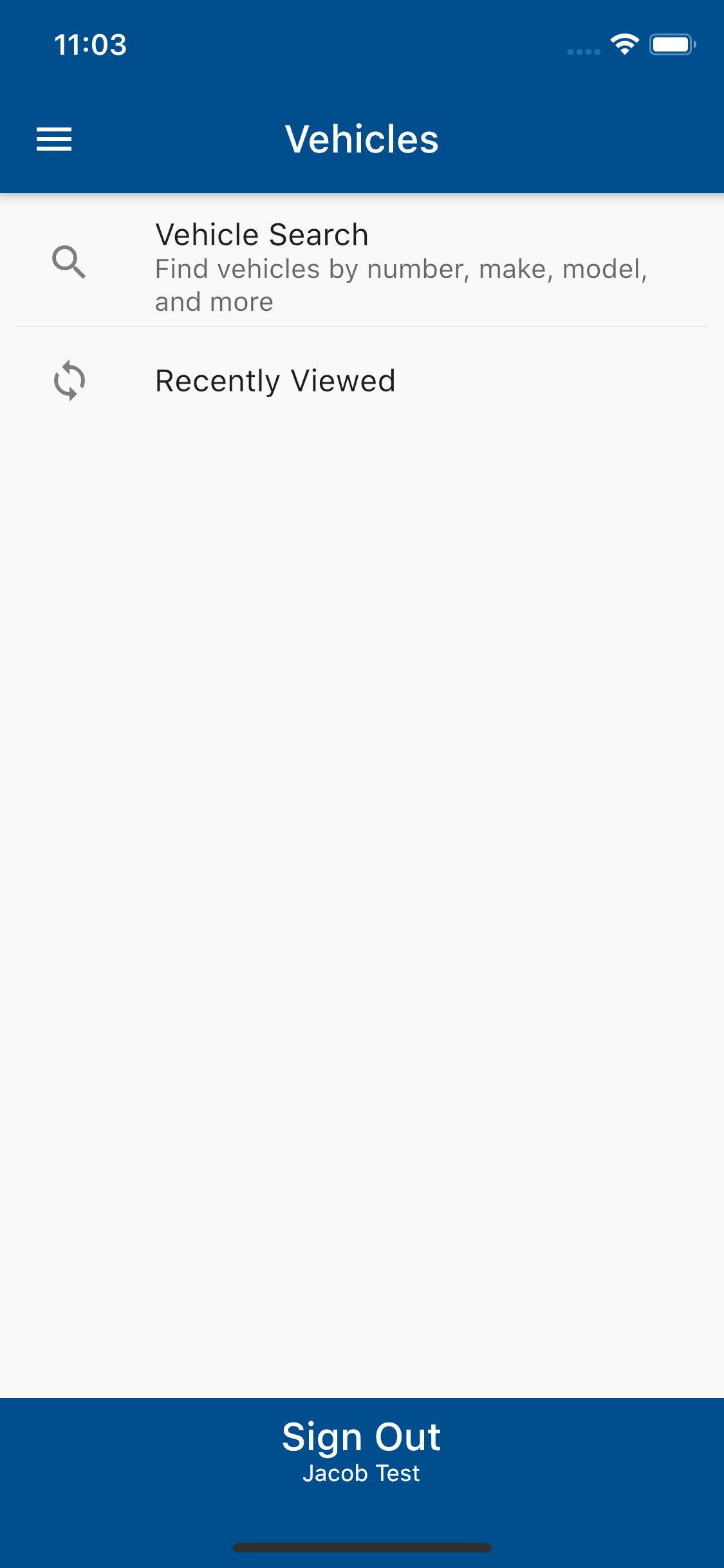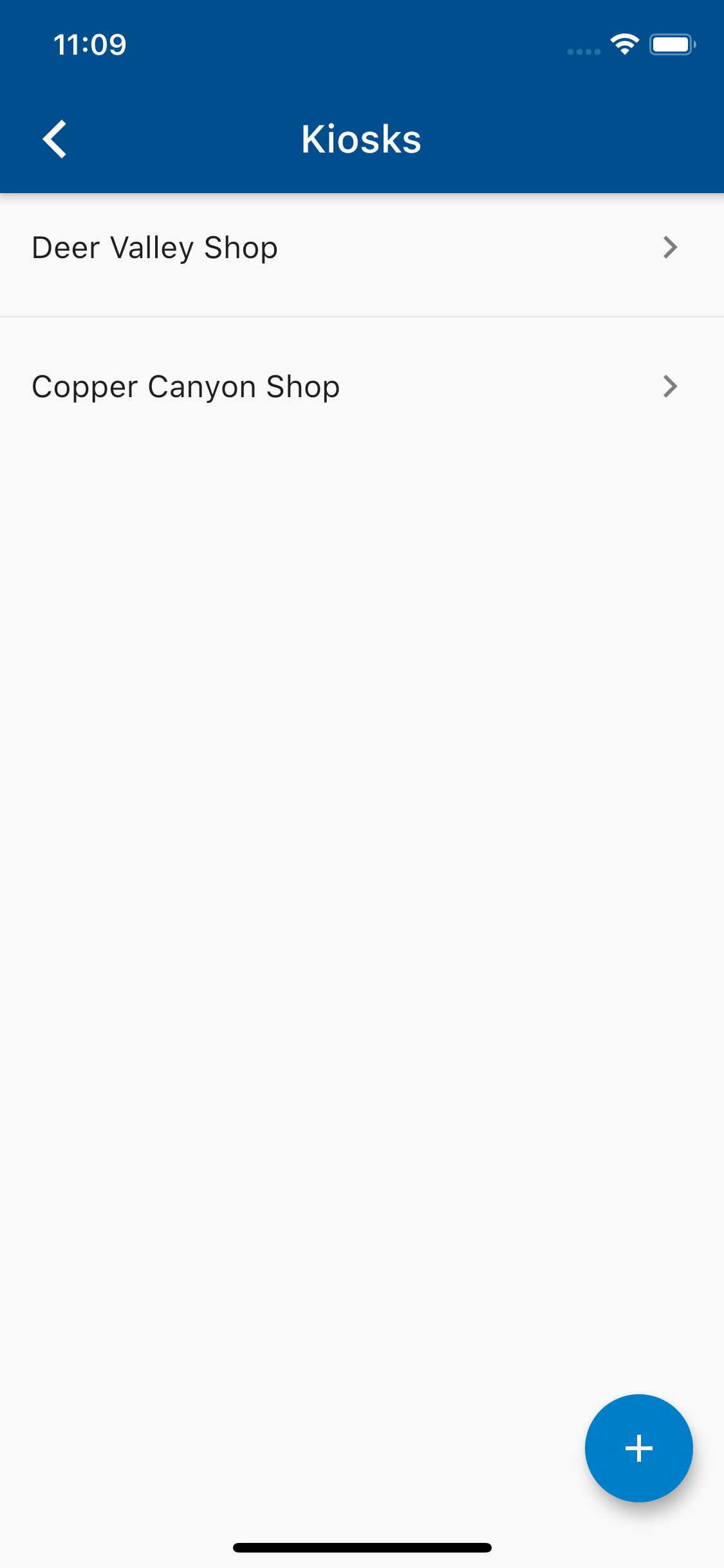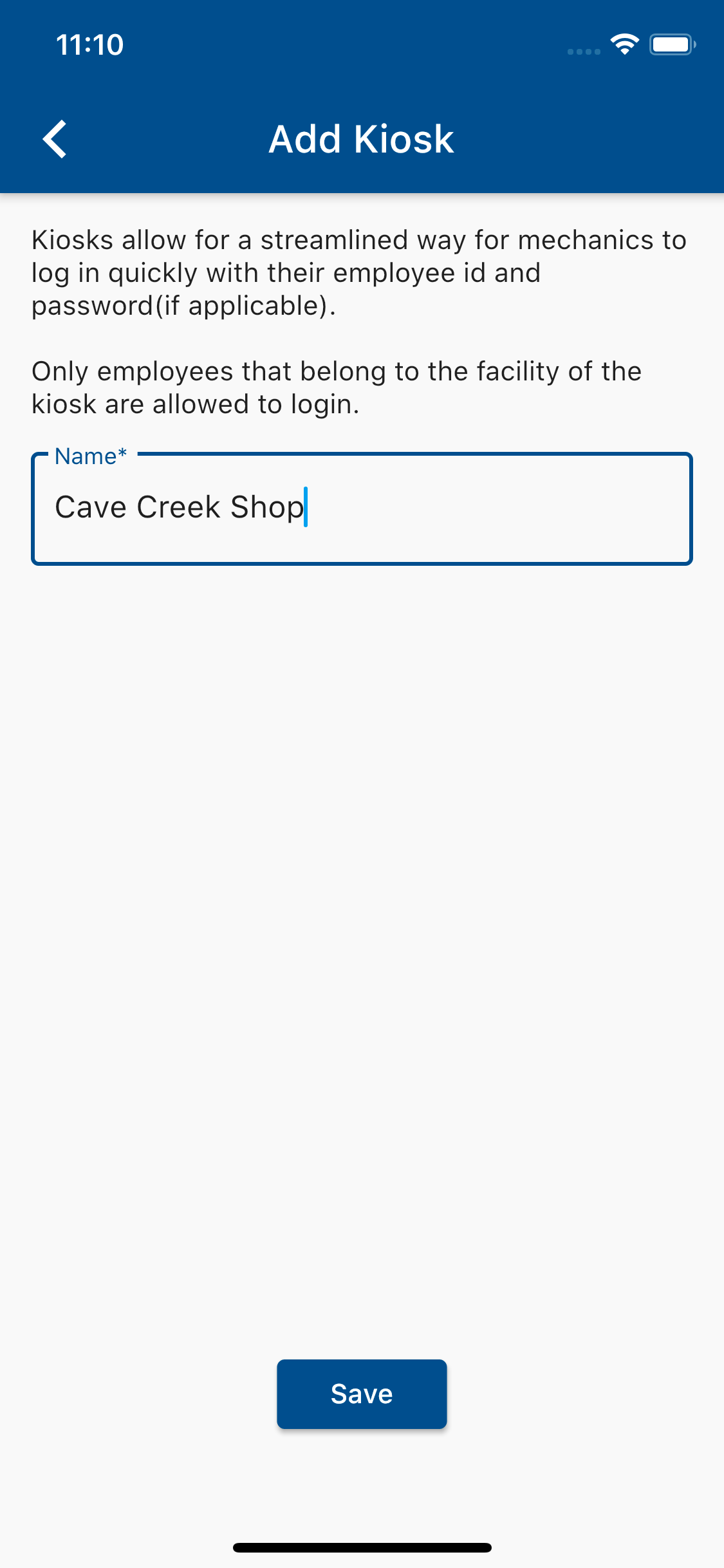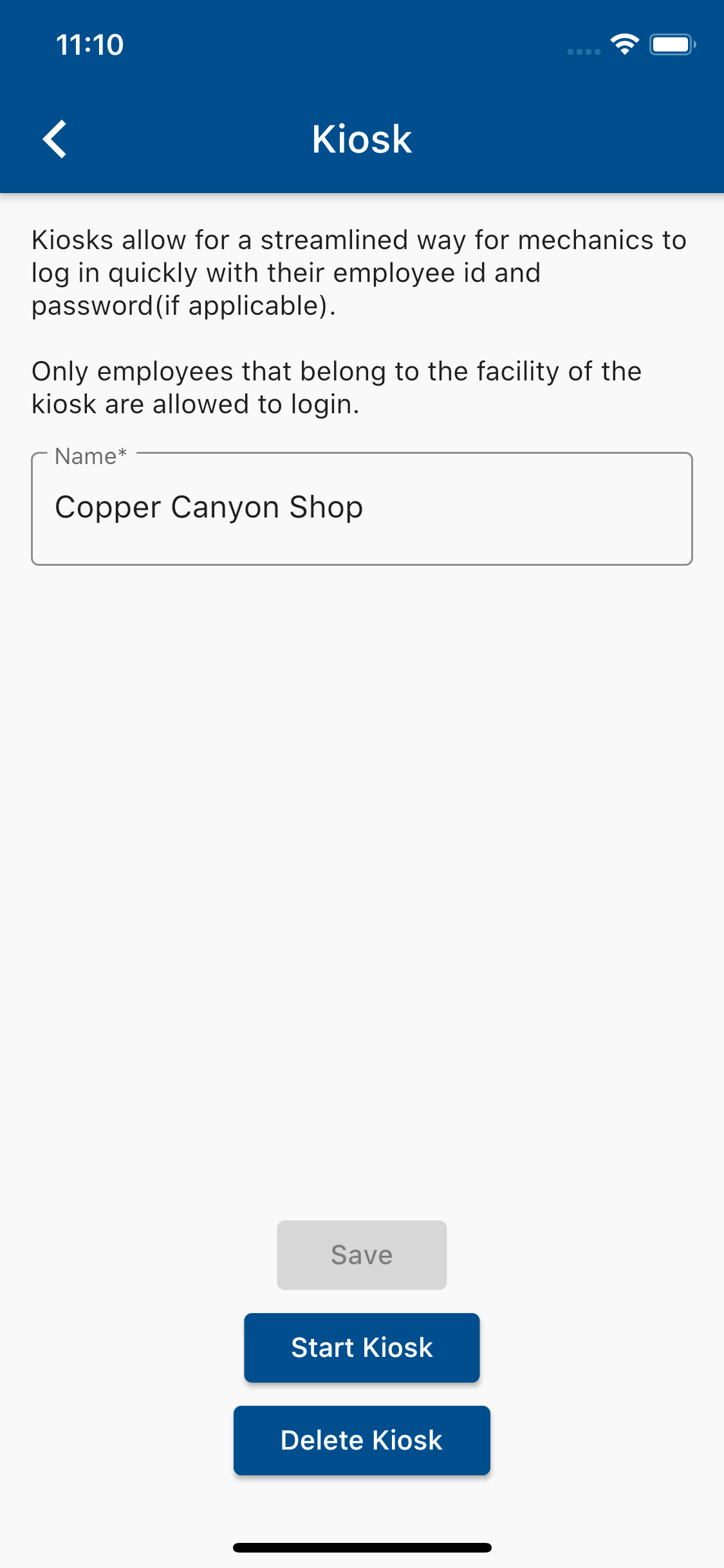RTA Mobile - Kiosk Mode
What is Mobile Kiosk?
Mobile Kiosk allows for a streamlined way of allowing employees to login via their RTA Employee numbers and passwords, rather than their RTA Web App Credentials(i.e. ron.turley@rta-host.com). Kiosk Mode enables technicians to easily just tap their name, give their password, and log in!
The most recently signed in employee will also appear at the top of the kiosk. This is saved on the mobile device itself. Kiosks also save who has logged into the kiosk, regardless of what device they logged in on, just not the order. So, if a shop has 3 entrances, and all are running the same kiosk, if I logged into one of them my account would show up on all of them
Prerequisites
In order for employees to take advantage of Kiosk Mode there are a couple of things that need to be set up to begin with:
Employees must be associated to RTA Web App Users, more information on this can be found here.
The employees in RTA must NOT be inactive
The RTA Web App User needs to be active, and set up correctly (i.e. have roles and licenses assigned), otherwise when employees attempt to sign in via the kiosk they may receive error messages.
How Does It Work?
In order to begin Kiosk Mode, you first need to create a kiosk, and then start it! After that, employees just need to sign in via the kiosk and you are good to go!
Unique Features
Employees that login via the Kiosk do not “Sign out” like regular users by going to the settings screen. Instead, they sign out either by hitting the sign out button any main screen or by locking the device. When the device is locked, the currently signed-in user is signed out, and when the next user opens the device it will be at the login screen.
The signed-in user’s name is displayed as a “hint” to who is currently logged in. If the lock button is in the way of a button or something else on the screen, the lock button can be dragged and moved to a different location.
Employees are offered a quick sign-on option if they have already signed into this kiosk (up to a certain number depending on the size of the screen). If they have signed in before, they simply need to tap their card, and optionally enter in their password! Otherwise, they can click the “+” button and put in their employee number or abbreviation, and be added to the kiosk.
Creating a Kiosk
After logging in as either someone with the Facility Admin role, or the tenant level Admin Role, go to the settings section of the mobile app
Select “Kiosk Mode”:
Click the “+” icon in the bottom-right corner of the Kiosk List Screen to add a new kiosk
Give the kiosk a name, and click “Save”:
Good job! You created a kiosk, and are now ready to start the kiosk mode!
Starting Kiosk Mode
From the Kiosk List Screen, simply tap a kiosk, and then on the Kiosk Edit Screen tap the “Start Kiosk” button!