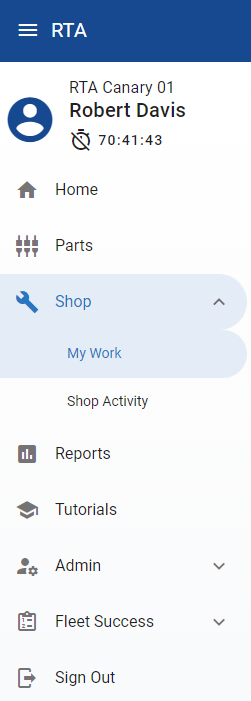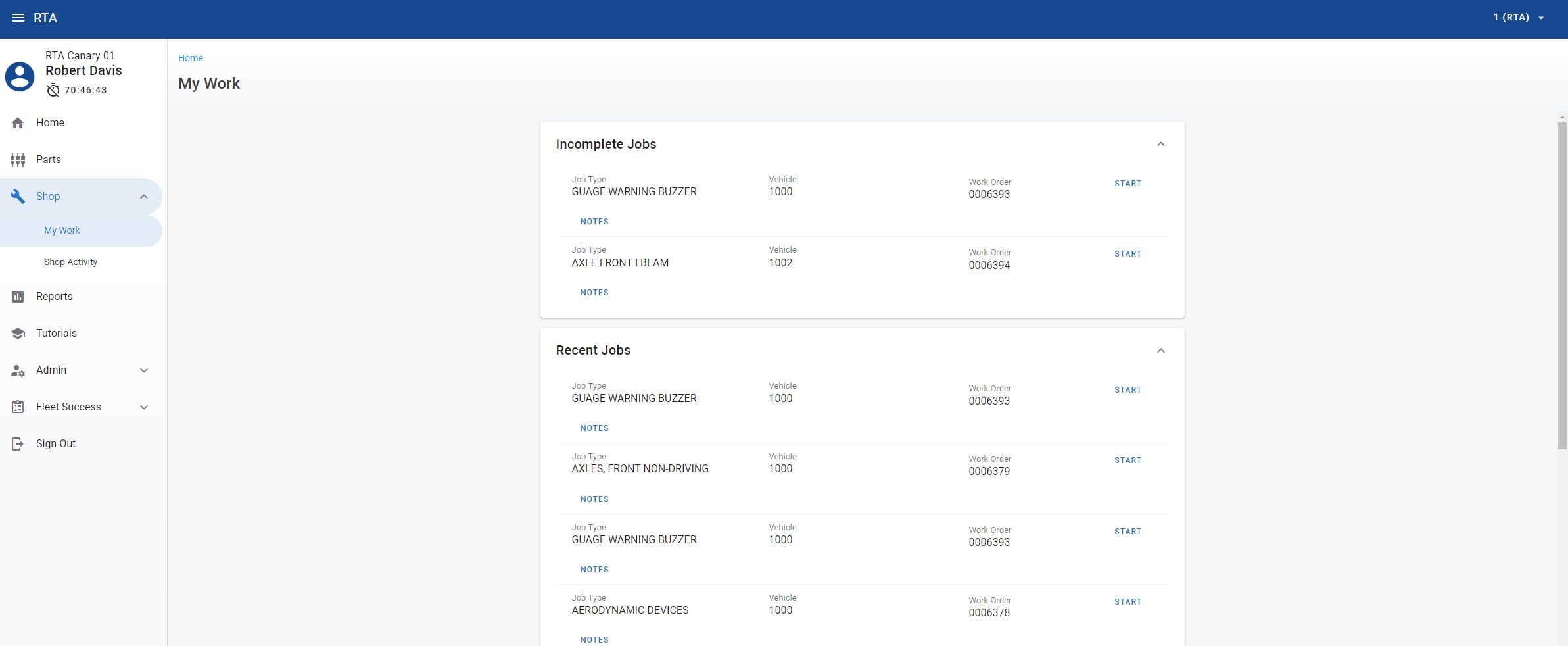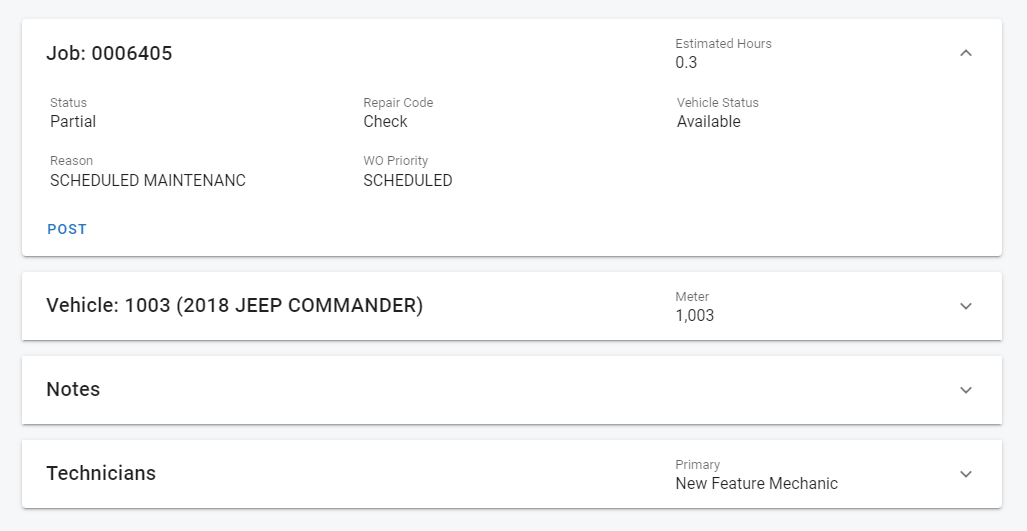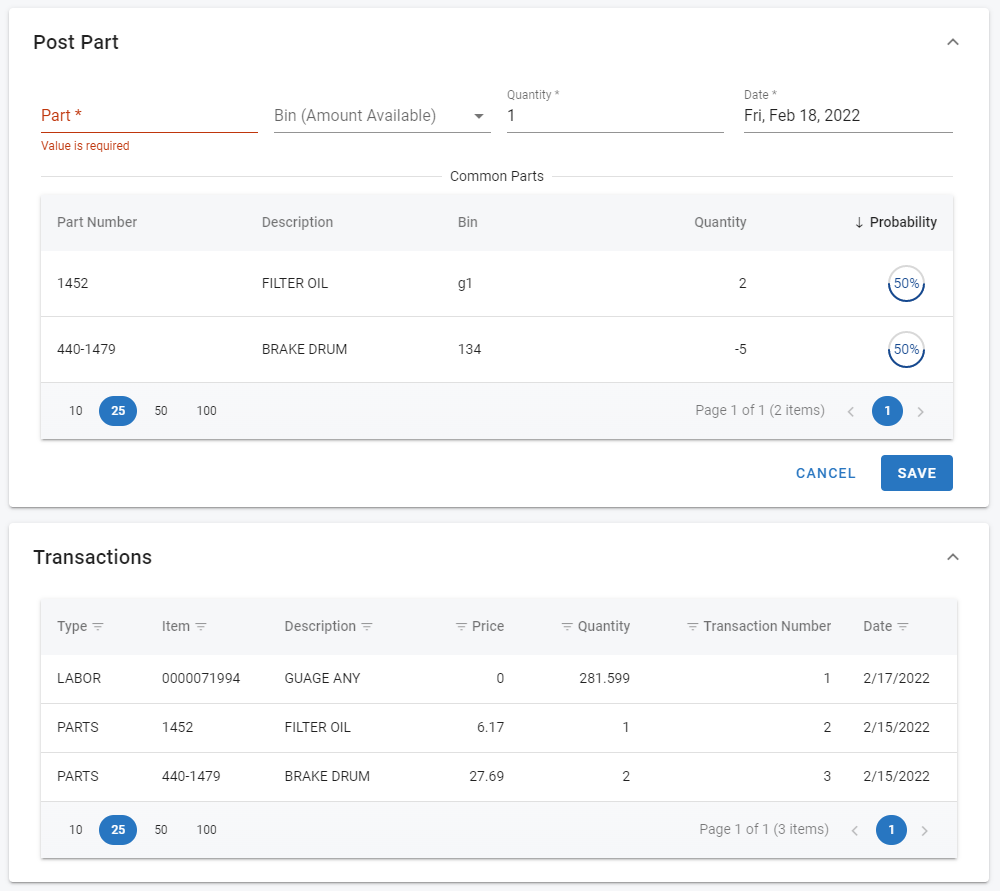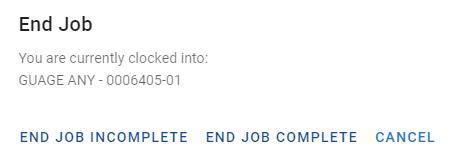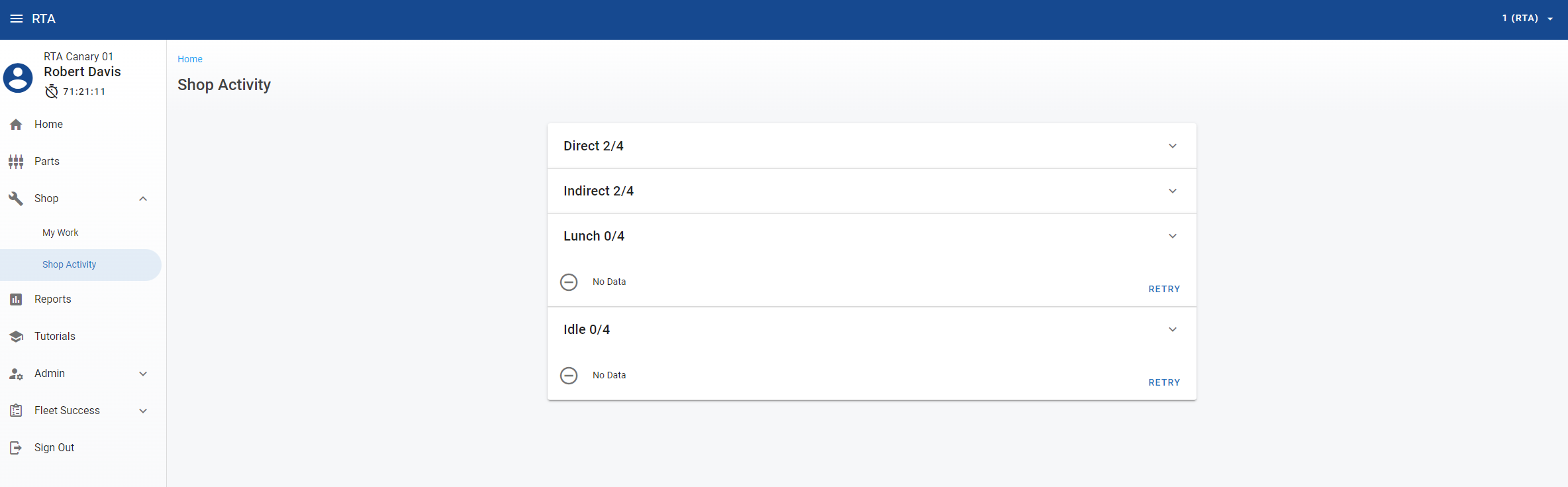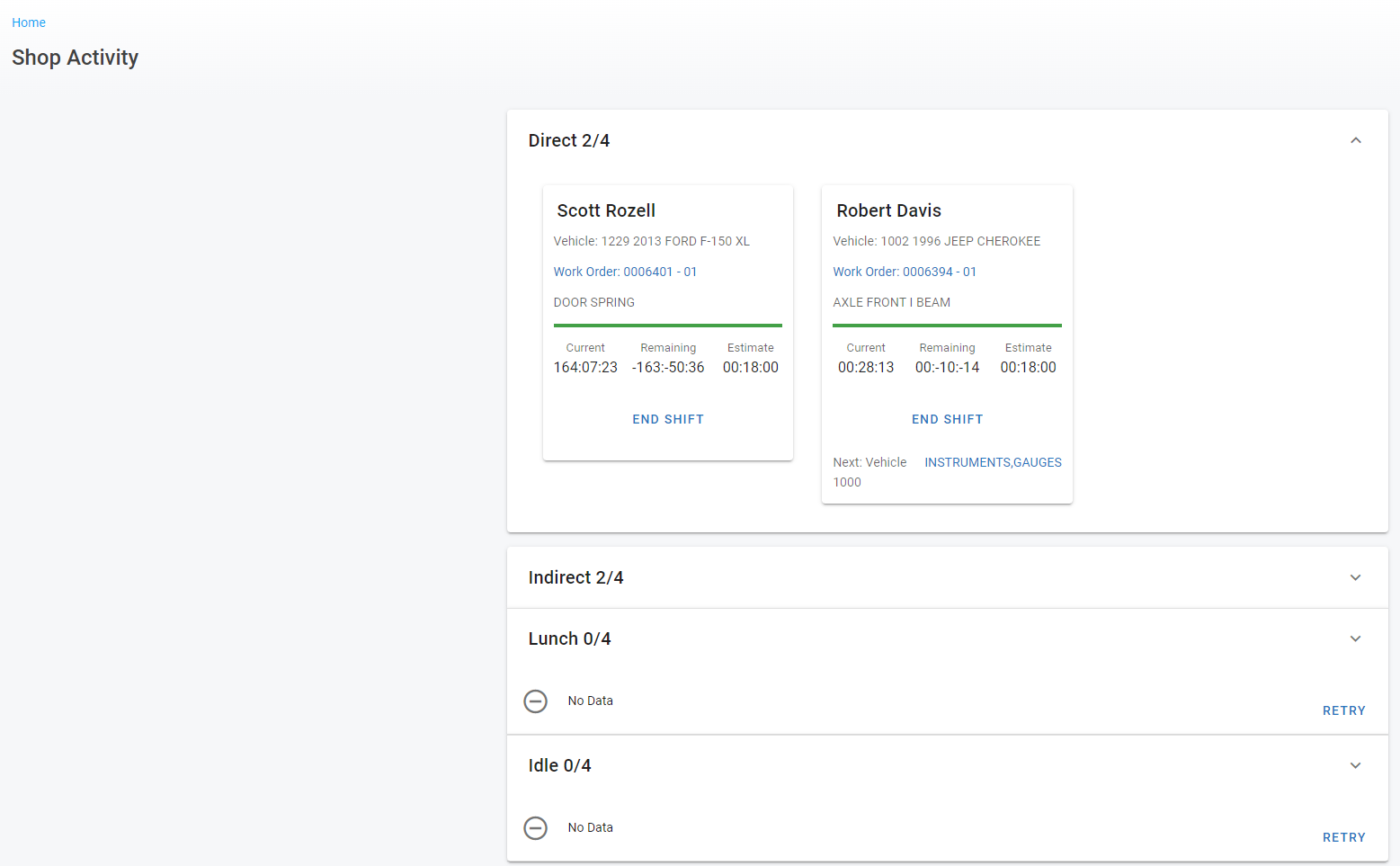RTA Web - Shop
In RTA Web, technicians are able to clock on and track work order transactions in live time, similar to Paperless Shop.
Features:
My Work
Shop Activity
My Work
Users sign into RTA Web with the same username and password they use to connect to the RTA Server, ending in @rta-host.com, with the accompanying password. Under the side-menu, select the option that says Shop > My Work.
The page will display the current assignments for this user, including Incomplete Jobs, Recent Jobs and Scheduled Jobs.
Incomplete Jobs have been started, but exited before completing
Relevant Jobs shows other open jobs assigned the vehicle the tech has recently worked on. the idea being before the vehicle pulls away, other work can be completed
Scheduled Jobs have been assigned to the user and not started yet
All jobs can be clocked into, but are subject to RTA System user access rights. If a user is unable to re-open a closed line or assign themselves a job, it will be because their user profile does not allow this. Talk to your admin, or call RTA Support for assistance in these cases.
From 'My Work', the user can select one of five options:
Notes - view job details and edit
Start - Clock onto the job line and begin tracking labor
View All Scheduled Jobs - Maximize the scheduled jobs list to show all jobs assigned to this user
Direct Job Search - Lookup an unknown work order by the job description or VMRS code and view it’s details
Add Job - Create a Work Order, or add a new Work Order Line to an existing Work Order
If the user selects ‘Start’, their screen will clock them onto the line in question and allow for parts posting, notes and the option to add additional lines.
When logged into a job currently, the Tech’s job details will display on the top of the desktop screen. That view can be clicked on to see additional details, or can simply stay at the top of the screen as research and other areas are being viewed on the main screen. From the Job Details at the top of the screen, the user can click to view “My Work, Indirect Jobs or Begin Lunch”
My Work will pull a list of assigned jobs
Indirect Jobs shows approved jobs to clock into without billing time to a work order
Begin Lunch will stop the time-clock on the current job and allow the user to begin shift again after lunch, directly back into the job they were previously working.
From within the job line, the user can Post parts by clicking on “Post”. A new screen will register, requesting parts details. When the user begins typing the part number or description, options will show in a drop-down list to choose from. Select the part and input the quantity posted, then click “Save”
The overall transaction details will also appear at the bottom of the posting screen. Labor transactions will post after they have been completed and clocked out of.
When finished…the user will select any of the top-screen options of My Work, Indirect Jobs or Begin Lunch. In doing so, a notice screen will appear that the user is about to ‘clock off’ of the current job and a request to mark it as “Complete” or “Incomplete”:
Shop Activity
From Shop > Shop Activity, the user will see an overview of the users currently clocked in through RTA Web or Paperless Shop. This is an Admin only feature as it details with overview labor details and the ability to end others' shifts/jobs. The 4 options for current activity are
Direct Jobs
Indirect Jobs
Lunch
Idle
The arrows on the right expand the details of that particular section. Click them to view job details and user information.
As an Admin, the user has the ability to end the shift of the mechanic, in case they’ve left for the day and forgot to do it themselves. The Admin can also click the job line under the Tech’s name to see the job details. screen.