RTA Web - Work Orders
As of June 2022, RTA Web includes the option to create and close Work Orders on the RTA User Portal .
From RTA Web , under the Work Orders menu option, users now have the ability to search based on Work Order parameters. Options such as Work Order number, Vehicle number and Notes are available to be added as column headers, and therefore searchable.
Similar to the RTA F1 Lookup lists, Work Order search can be configured to the user’s specifications and preferences. Columns can be adjusted and moved, filters can be applied and all lists created are easily exportable to either Excel or a PDF.

Search Page Details
Search Bar

Use your keyboard to search any data within the columns in the body of the Work Order screen. By inputting a vehicle number, for example, any work orders with that vehicle number will be highlighted and others will be removed from the list. The same goes for other data within the columns.
Use column headers to filter or re-organize the data within that column by clicking the column header, then using the checkbox or data-range to set parameters.

Search Menu
In the top-right corner of the search menu, 4 options exist
Create Work Order - Prompt the new Work Order screen and enter details to start a new work order
Column Chooser - Open a list of column options. Use the checkboxes to include/edit shown columns
Export to Excel - Auto generate a browser-based Excel sheet. This may require the user to be logged into their Microsoft account. Excel data is editable after exporting.
Export to PDF - Auto generate a web-based PDF document of the formatted data.

Lower Menu
Select to show the number of lines available in your data, or scroll through pages

For additional question on searching for Work Orders on RTA Web, please reach out to Customer Support at support@rtafleet.com
From RTA Web , under the Work Orders menu option, users now have the ability to create a new Work Order by selecting the + button in the Search Menu, top right corner.

Enter the Vehicle number, or search based on vehicle details, then set the Work Order reason code. What’s the reason for the work? Also as options, according to RTA System Switch Main#31 the Customer Number and Vendor Number can be included (for billing and outside work orders)
Click Create

The Work Order number will be generated automatically, or the user will be prompted to include the Work Order Number based on system parameters. See Desktop System Switch Misc1#16, Work Order Numbering to determine if the Work Order number will be generated automatically from RTA or if the user will provide the WO#.

Adding a Work Order Line
From the Work Order page, under Lines in the bottom box, click on Add Template or Add Line to generate Work Order line details.

For details on creating Work Order Lines, please see https://rtafleet.atlassian.net/wiki/spaces/HK/pages/edit-v2/2171666456?draftShareId=7cbb7b62-d9cf-47ef-af50-824eeba041e7&inEditorTemplatesPanel=auto_closed
When adding a new Work Order Line in RTA Web, the user has the option to either create a line from scratch, or use a previously created Work Order Template. See details in the link to create/add template work orders in RTA Desktop.
If the user selects Add Template from the Work Order screen, the following lookup screen will show, listing all available Work Order Templates (found in desktop under WO > Template WOs)

Click the desired template, and Confirm to use this template to add the line to the Work Order
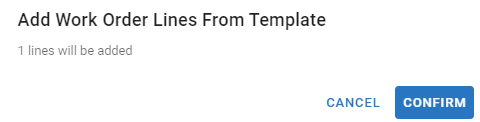
The new line, along with any details, notes, inspections, attachments and line parameters will be added to the Work Order. See https://rtafleet.atlassian.net/wiki/spaces/HK/pages/edit-v2/2171994164?draftShareId=2023961f-e855-488c-9236-7e6e0d906062&inEditorTemplatesPanel=auto_closed for details on posting and closing the line.
For more information on RTA Web Work Orders, please see the following…
RTA Web - PM and Planned Boxes
RTA Web - Posting to Work Order Lines