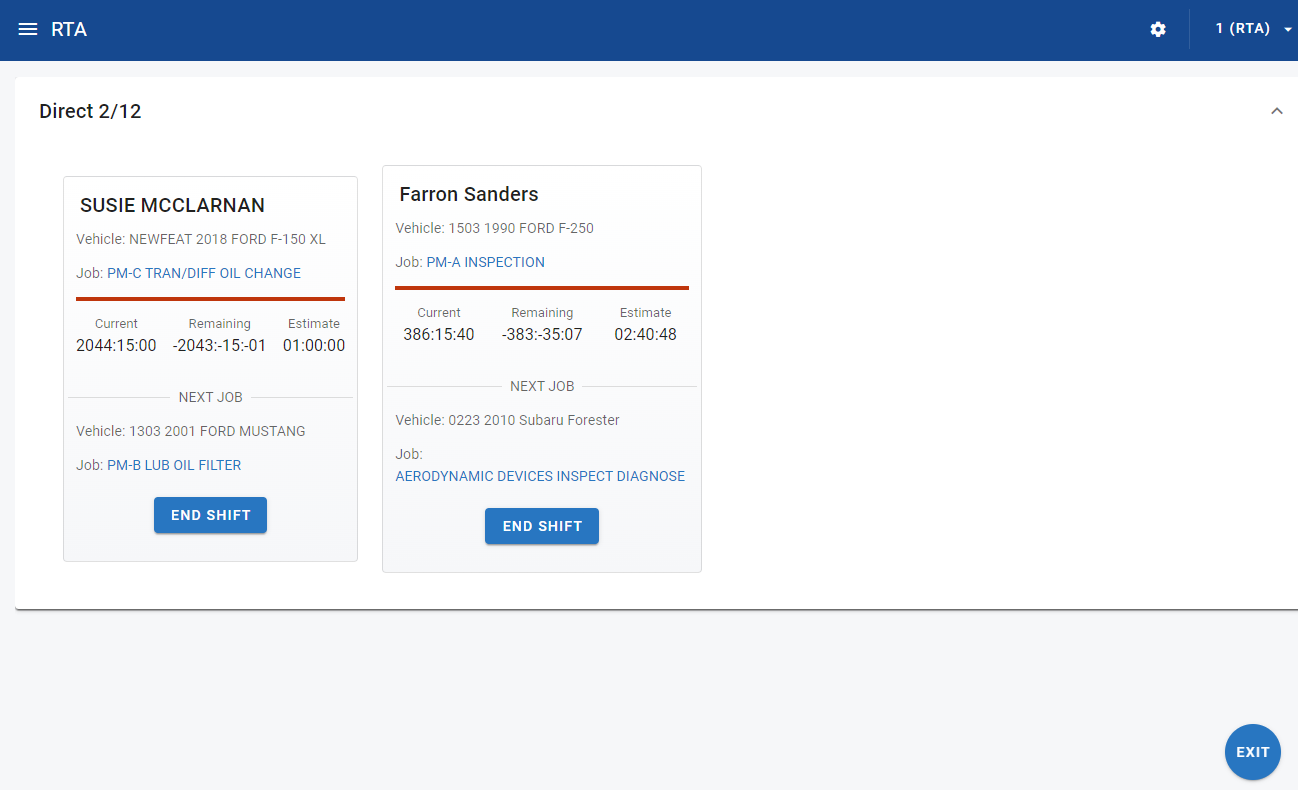RTA Web - Shop Activity
Tracking current shop activity and accountability is becoming more and more of a requirement within the shop. The Shop Activity screen on RTA Web provides an overview of Employee activity, including:
Direct Jobs
Indirect Jobs
Lunch
Idle
When an employee, either in the Desktop RTA or signed into the RTA App, clocks in for the day, their record is activated and will register on the Activity screen as Idle. Their record will remain in Idle until they clock into a Direct or Indirect job, at which point the Activity screen will update to their new status.
Each of the activity groups will provide a ticking-clock for each employee with how long they’ve been clocked into the current activity. As a system Admin (Hosted User Permission Roles: Breakdown ), you can also end the current job or shift that the employee is clocked into. This can come in handy when a direct report forgets to clock off at the end of the day or needs to be reassigned, but they are unable to set the change on their own.
For more details on clocking into work as an employee, please see: RTA Web - Shop Procedure or Mobile Paperless Shop
There are 2 options when viewing the Shop Activity screen, the Standard view (default), and the Gallery view.
When launching Shop Activity from RTA Web > Shop > Shop Activity, you can scroll down the list of activity options to see which employees are clocked into their various activities. Up in the top-right corner of the Activity screen is an option called “Enable Gallery”:
When Gallery in enabled, the view of Shop Activity will change to 1-activity screen per view, auto-rotating every 5 seconds through each activity in which employees are currently clocked in. For example, if you were to put this screen up in the shop or office, all would be able to see which users are clocked into a Direct Job (and those job details), then 5 seconds later the Indirect Jobs screen would cycle in with those details, then Lunch and lastly Idle. The process will repeat as long as Gallery is enabled.
To exit the Gallery view, click “Exit” in the bottom-right corner
As an Admin, ending another employee’s shift required clicking “End Shift” followed by a confirmation question > Proceed