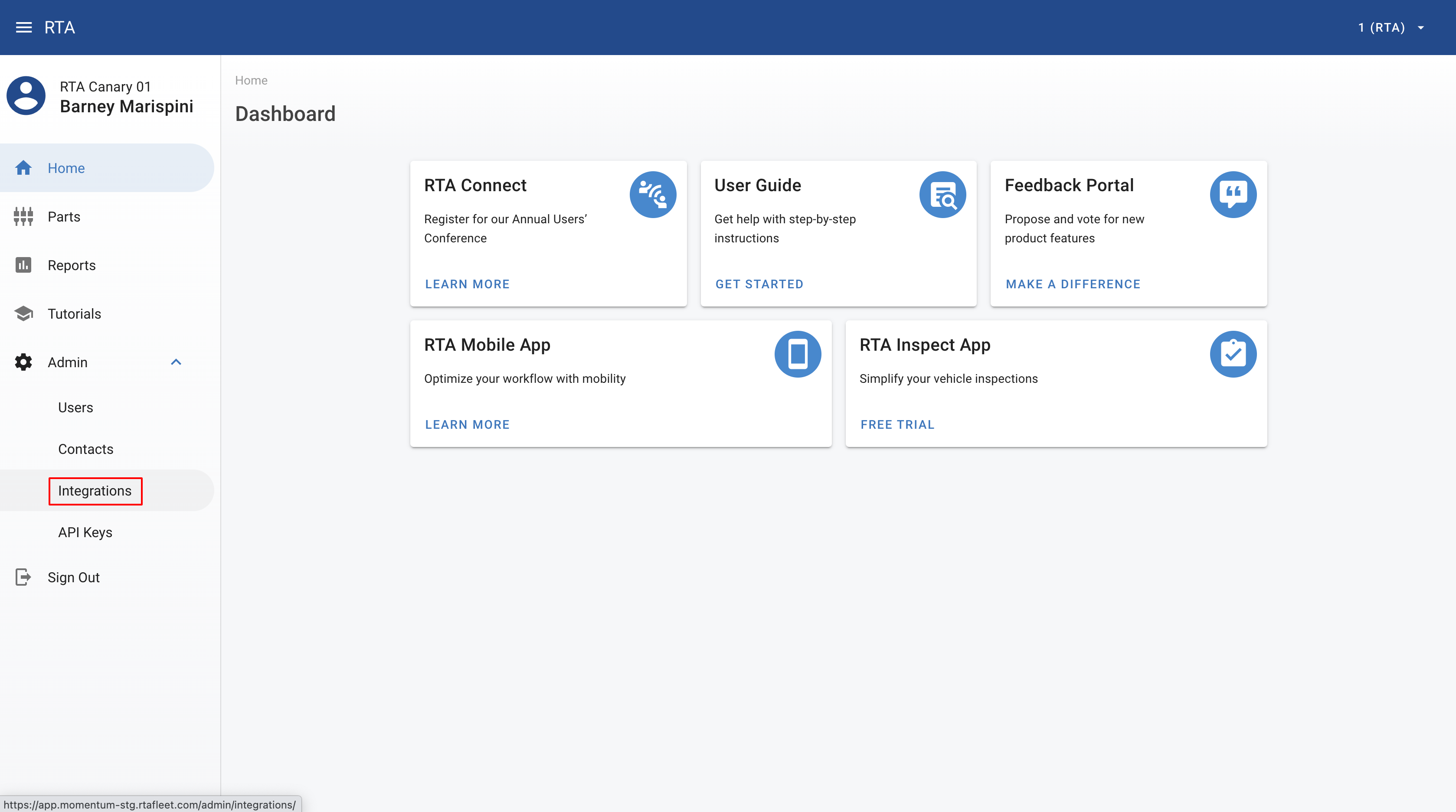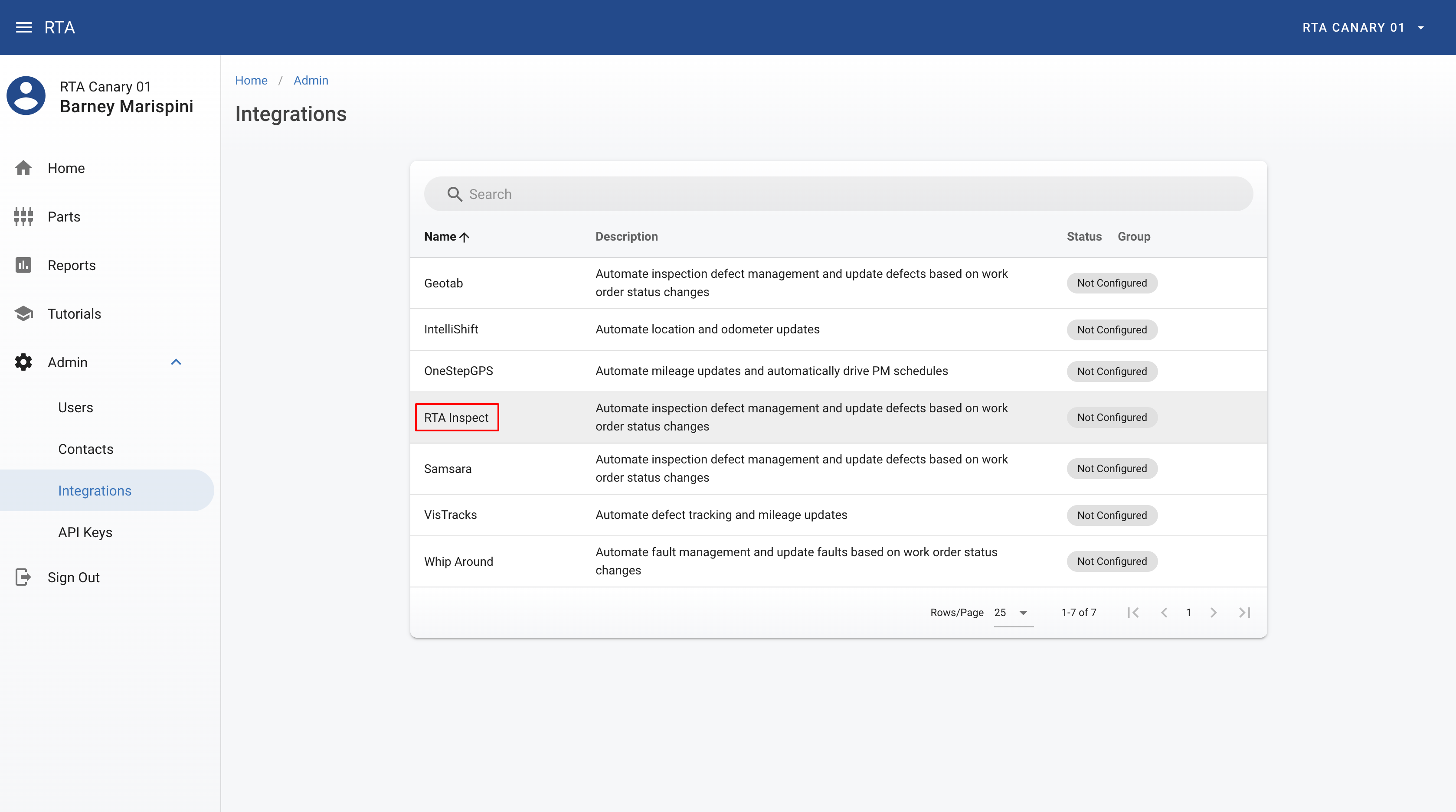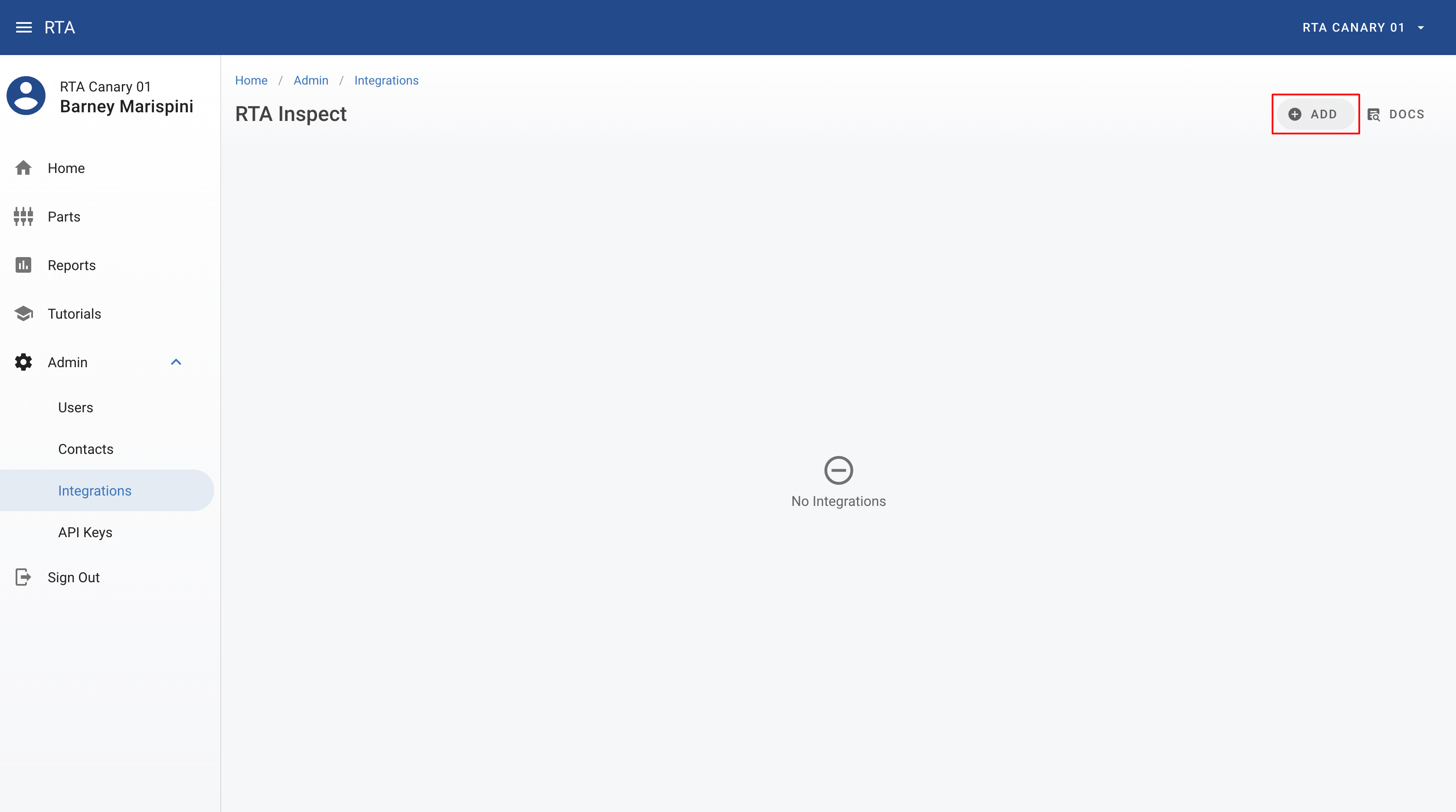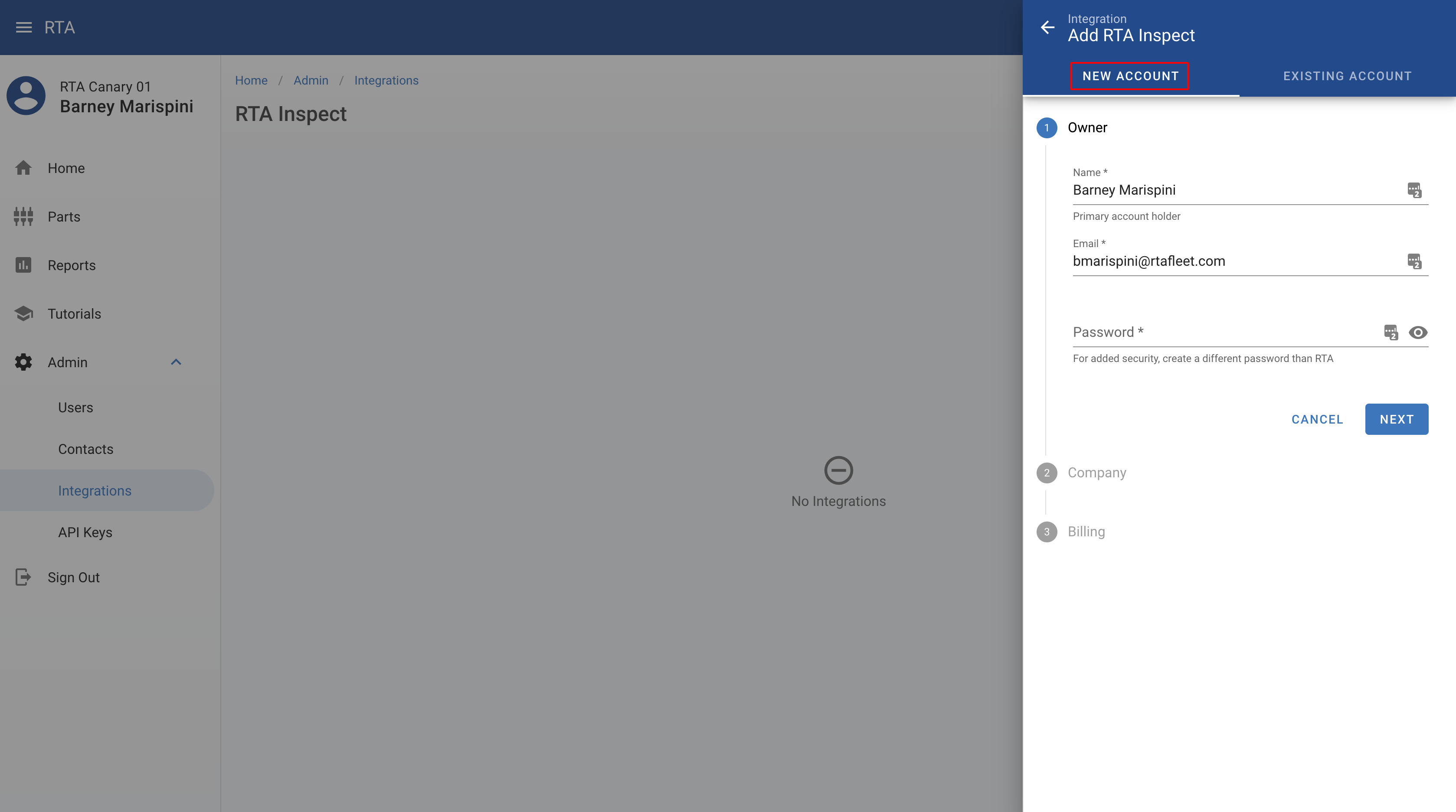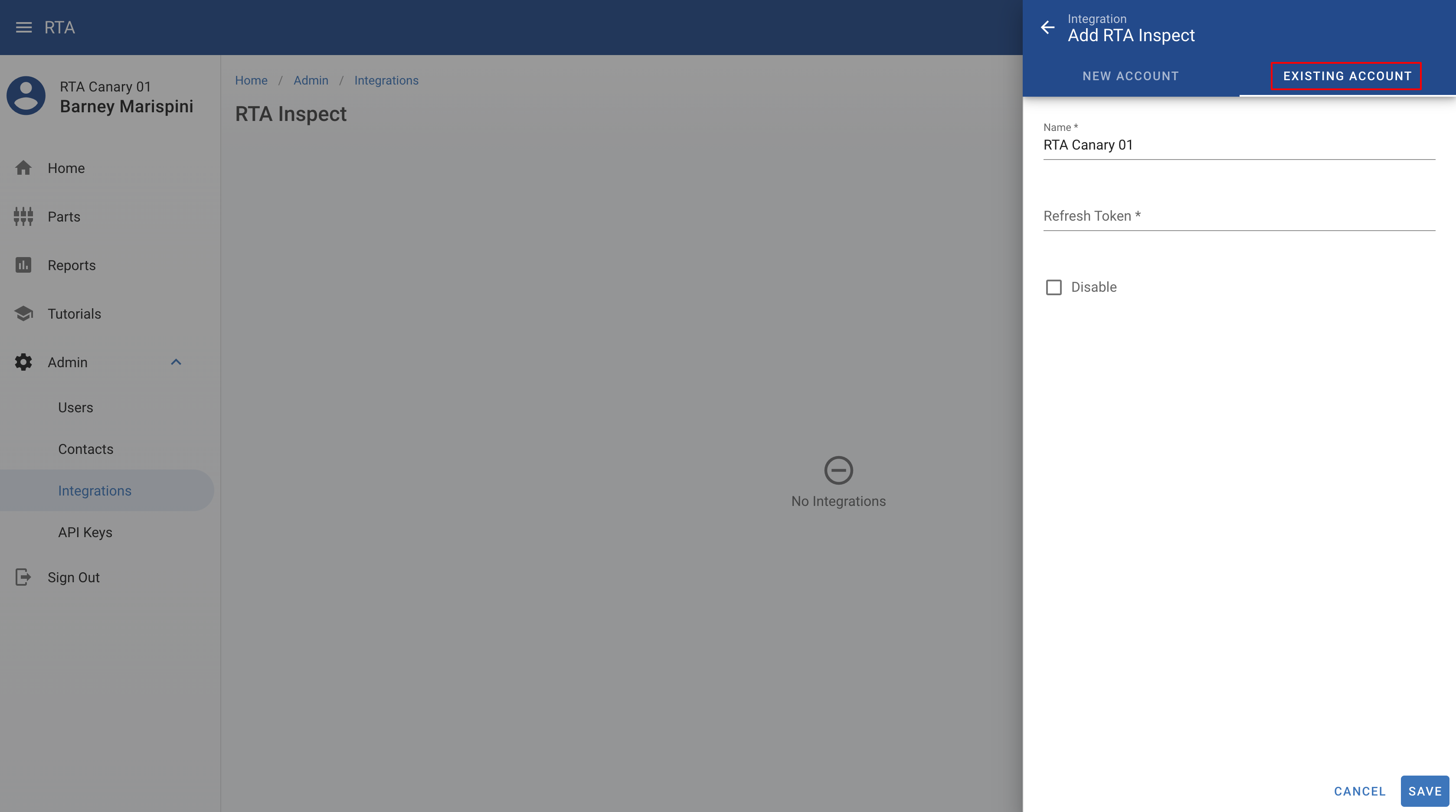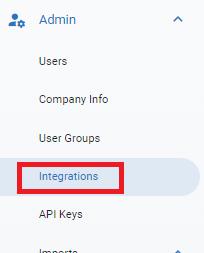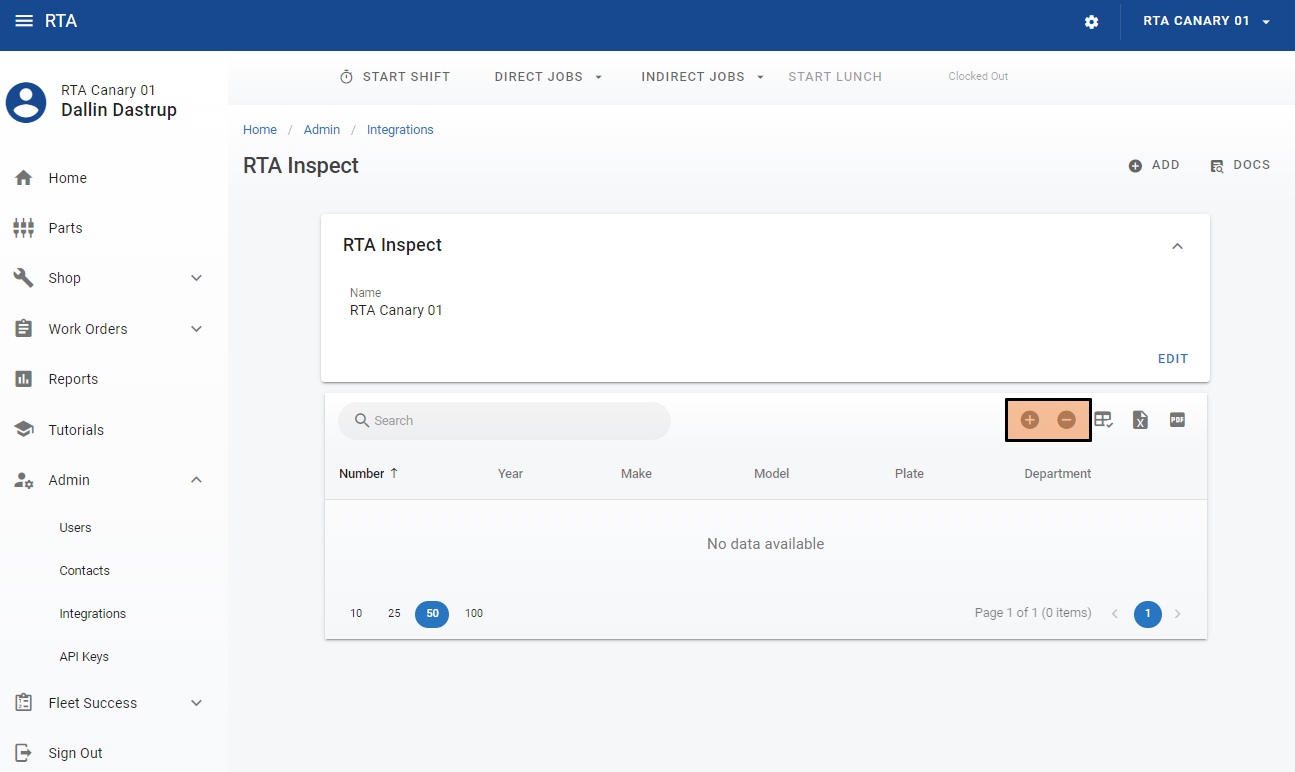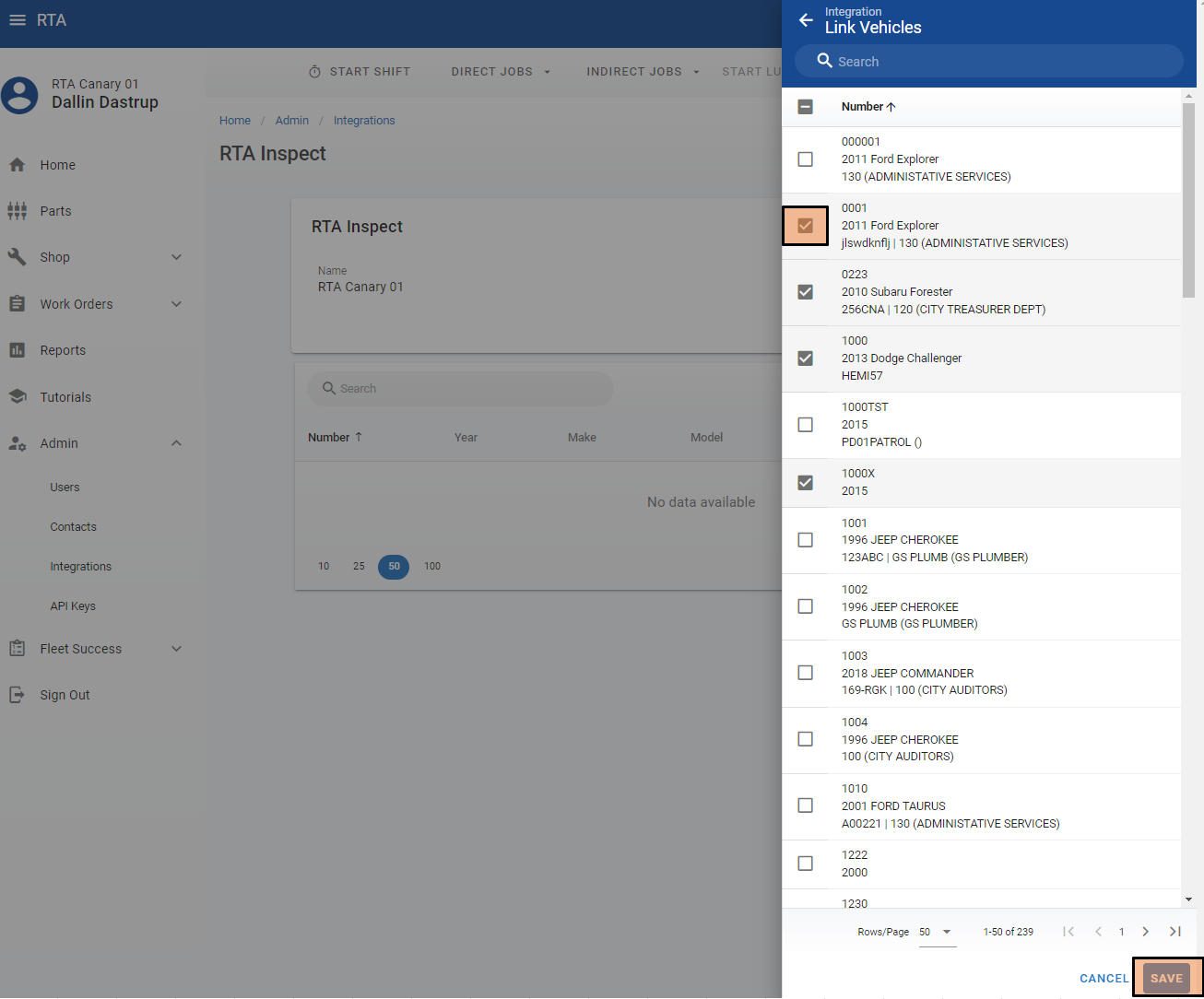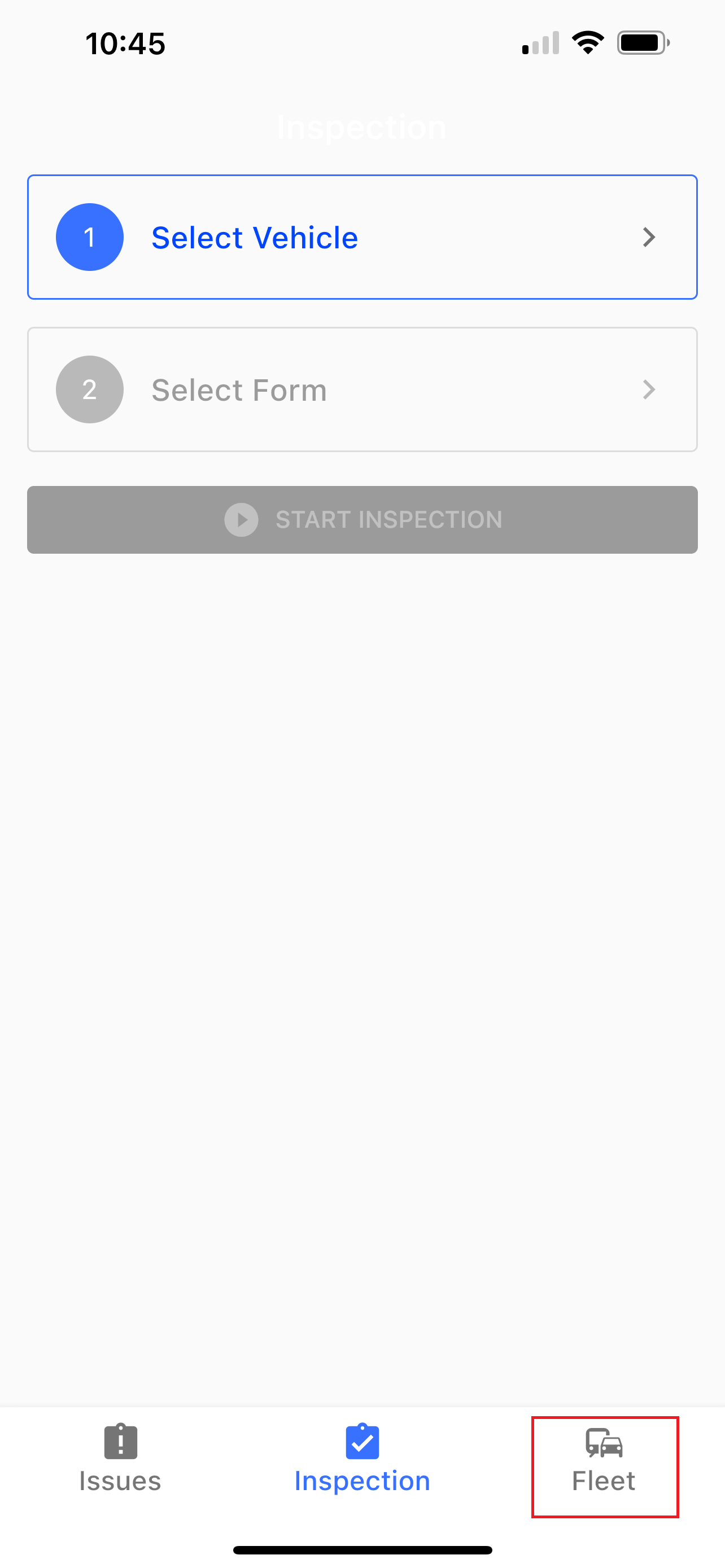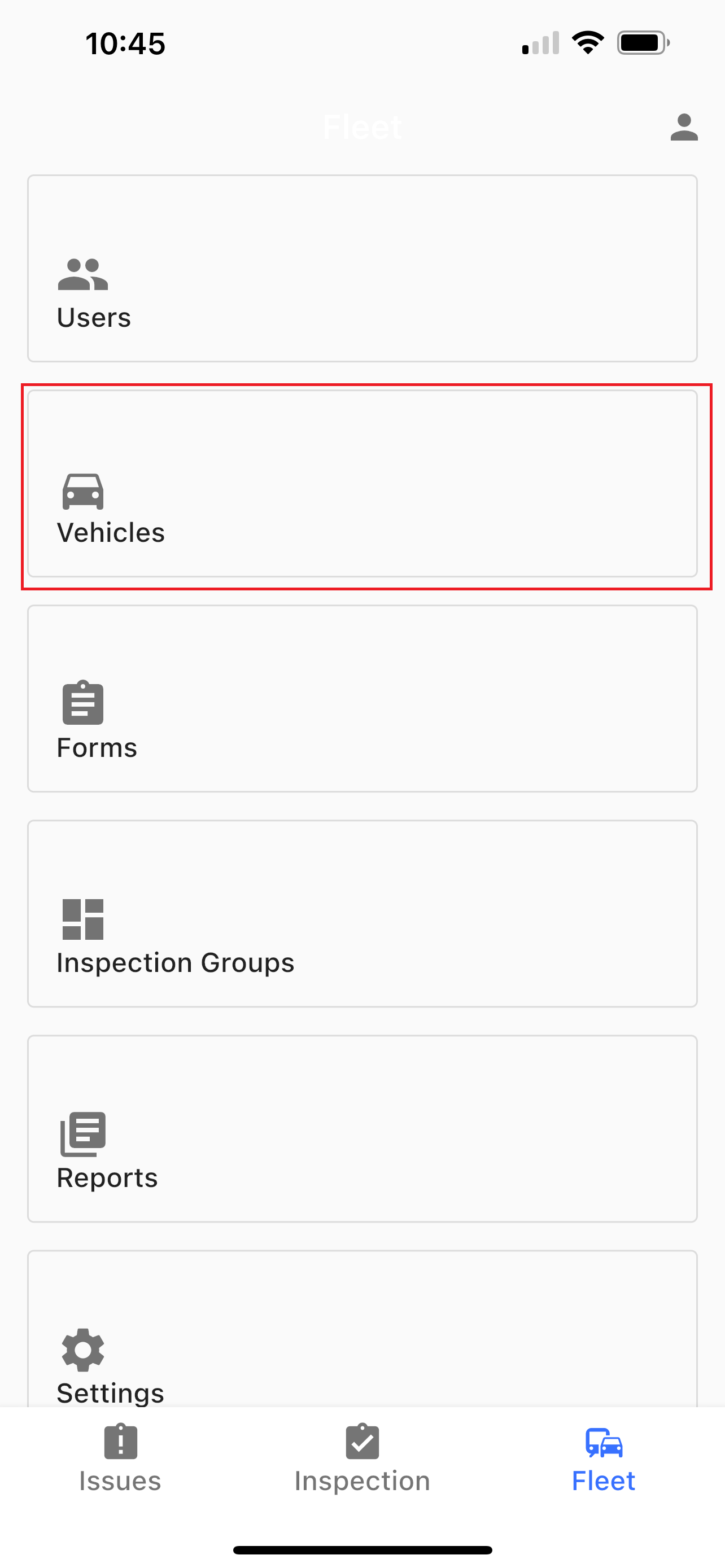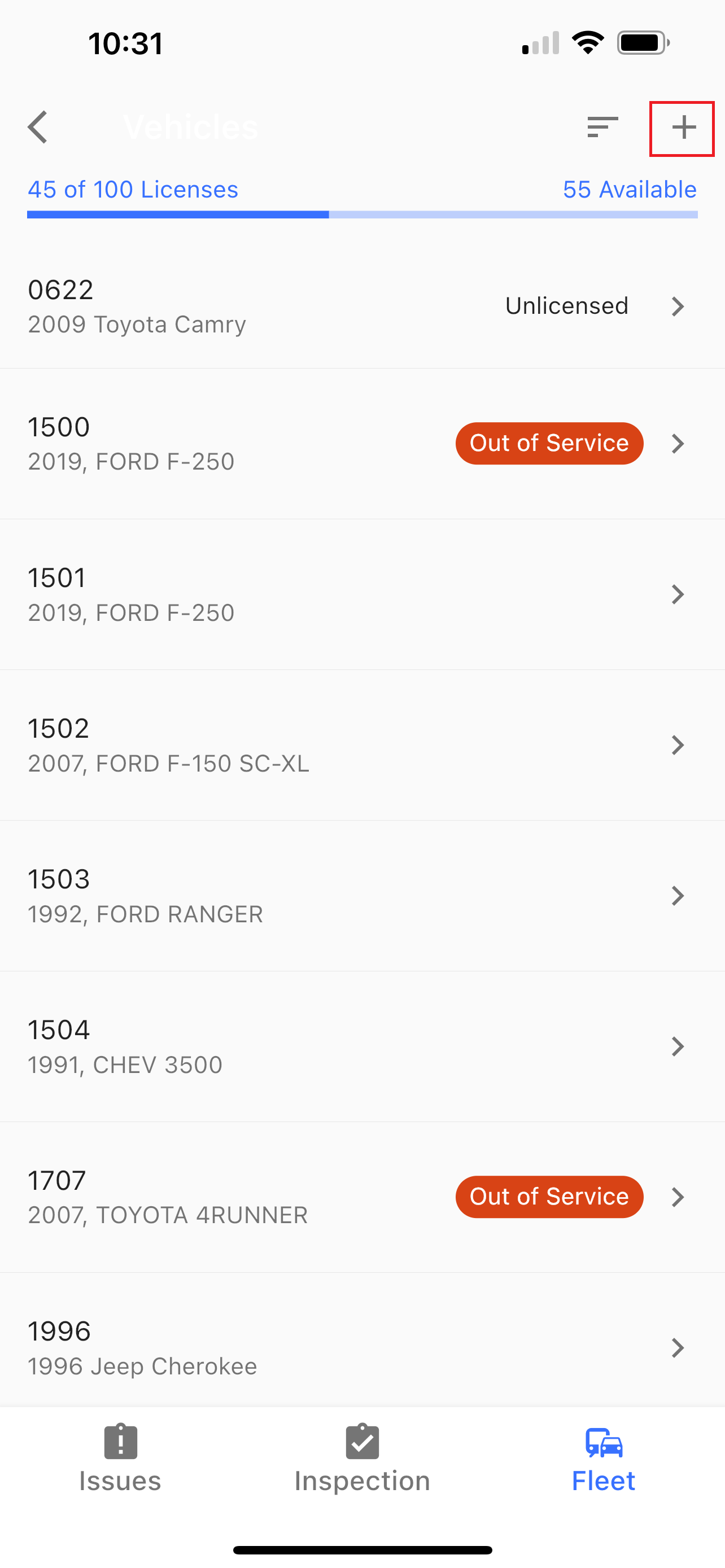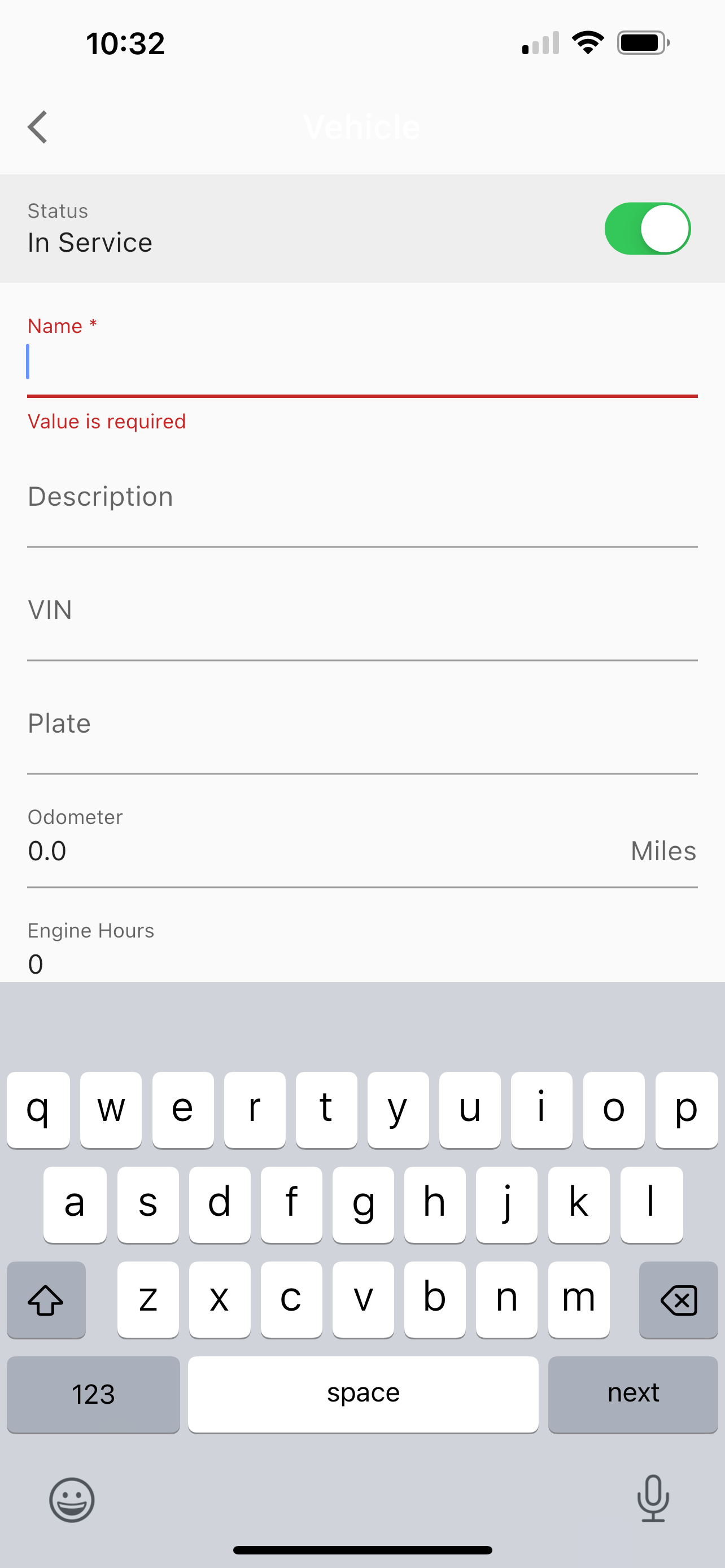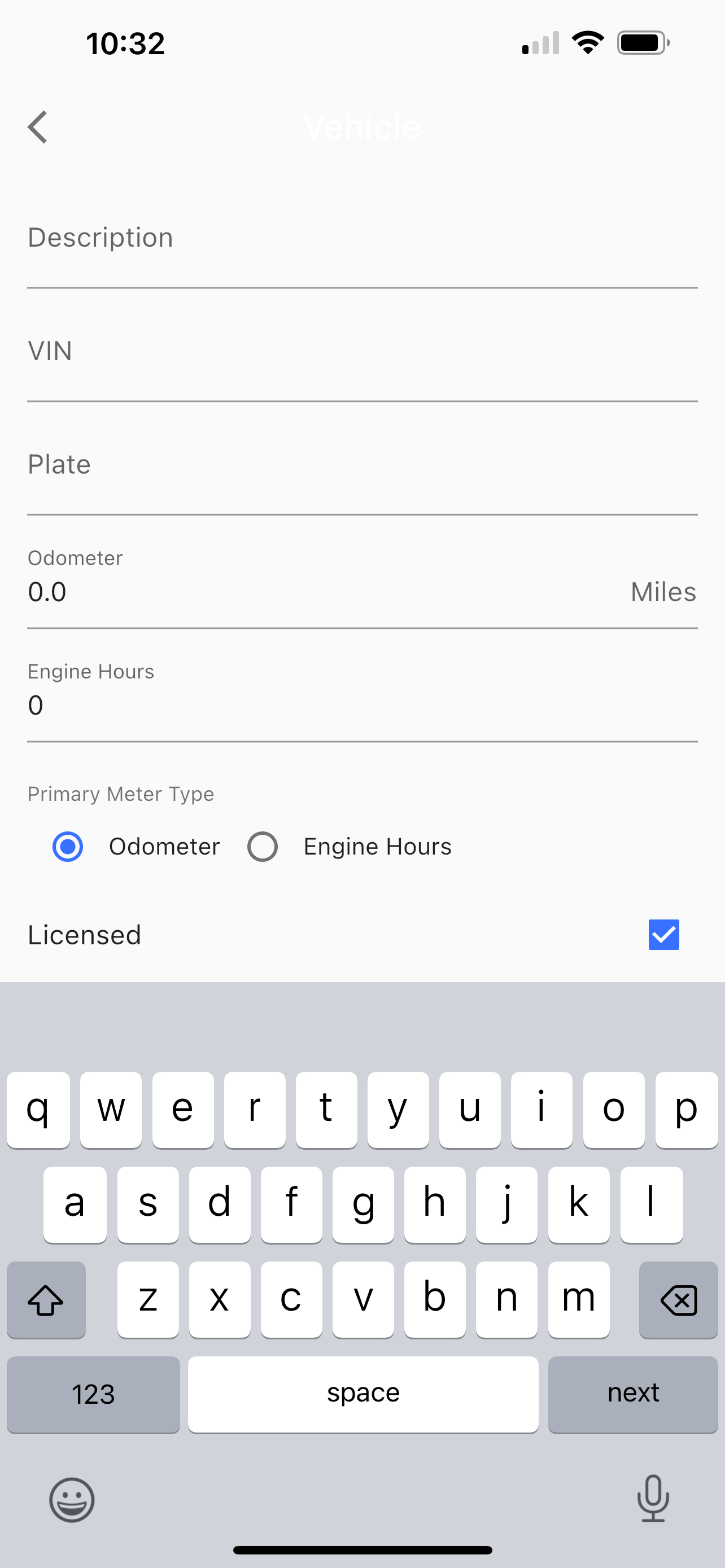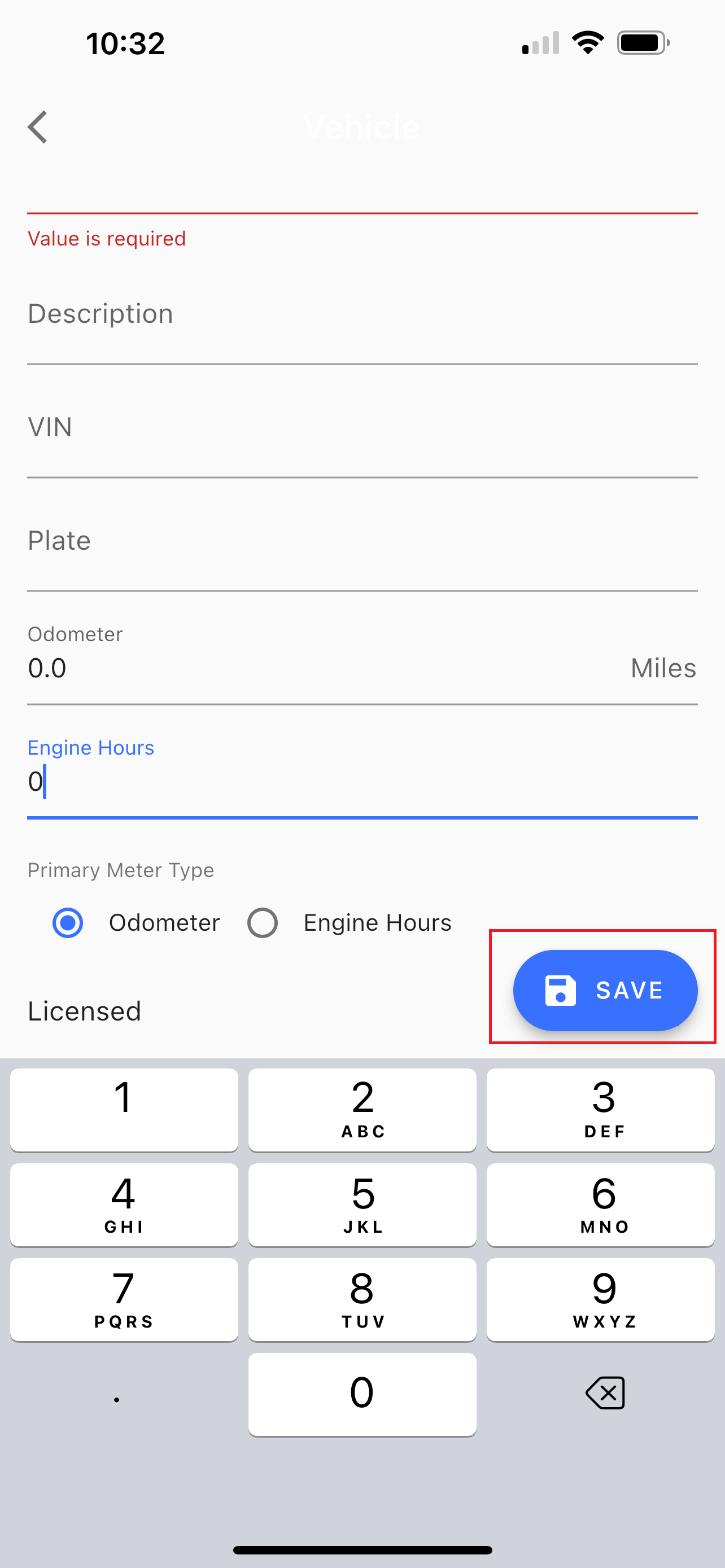RTA Inspect - Set Up and Linking Assets
Setting up the RTA Inspect Integration
Log into RTA Fleet360
Click the “Admin” tab in left side menu panel
Click the “Integrations” option
Click the “RTA Inspect” line
Click the “Add” button on the top-right of the screen
Select whether you’re creating a brand new RTA Inspect account or linking to an existing one
If creating a brand new account:
Complete the form
Owner Tab - Name, Email and Password for the Account click “Next”
Company Tab - Fleet Size, and Comapny Code (Company Code is used for user account validation if emails are not used) click “Next”
Billing Tab - Billing info for the organization, click “Save”
Click the “Save” button
If linking to an existing account:
Generate an “integration key” on the RTA Inspect Web App
a) Open the following link in a new tab/window
https://inspect.rtafleet.com/account/integration-key/
b) Complete the form
Name: RTA
Description: Integration with RTA Fleet Management Software
c) Click the “Create Key” button
Save the generated key information in a secure location
Return to the RTA Web App Integrations screen
Complete the form
a) Enter a “Name” for your integration
The name is just an identifier for companies with multiple integrations
- Defaults to your company name
b) Paste the generated integration key into the “Refresh Token” field
Click the “Save” button
Now that your integration has been created, you can begin syncing your vehicles
Link Assets to RTA Inspect
Adding assets into RTA Inspect is required for them to be visible to operators to perform inspections. There are two easy ways to add assets into RTA Inspect.
Link assets already in RTA Fleet360
Add assets one at a time in the RTA Inspect App.
Assets added in RTA Inspect are not linked to RTA Fleet360
Link Assets Using Fleet360
Log into RTA Fleet360
Click the “Admin > Integrations” link in the left sidebar, then select “RTA Inspect”
To Link your vehicles, click the “+” button in the top-right. You can also Unlink vehicles with the same process through the “-” button.
Check the boxes of the vehicles you wish to link to RTA Inspect. Click Save.
After hitting save, the assets you have selected will be linked to RTA Inspect and be visible for operators to perform inspections.
Adding Assets in RTA Inspect When Not Using Fleet360
Note: Only account owners can add vehicles in RTA Inspect.
Open the RTA Inspect Inspect app on your phone or tablet device
At the bottom of the screen, tap “Fleet”
Next, tap “Vehicles” in the middle of the screen.
Tap the “Add” button in the center of the screen or the ➕ button in the upper right of the screen.
Fill out the form:
Status: Select In Service/ Out of Service
Name: Asset number or Name
Description: Year, Make and Model
VIN: VIN or Serial #
Plate: License Plate #
Odometer: Current Primary Meter Reading (Miles, Hours, Kilometers, Ect)
Engine Hours: Current Engine Hour Reading
Select the Primary Meter Type
Licensed: Check if the asset is licensed or not licensed
Click “Save”