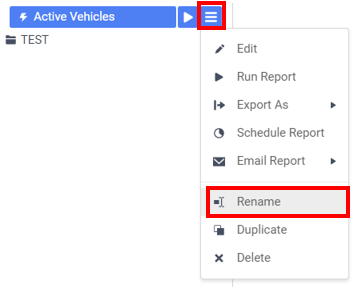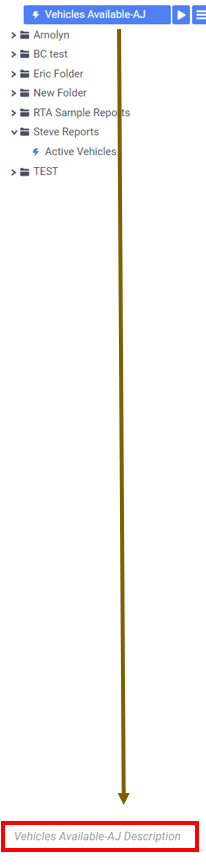General Options
Renaming Reports
To change the name of a report click ‘Rename’ in the Toolbar drop-down menu. Enter a new name and select the folder you want to save the report. Click ‘OK’.
Changing Description
The report description appears at the bottom of the Main Menu. Report descriptions are optional but they can be searched. To change a report description click ‘Description’ in the Toolbar drop-down menu. Write the description and click ‘OK.’
Changing Data Categories
Before explaining how to make Data Categories accessible it is important to clarify two terms: Data Category and Data Field.
Data Category – A Data Category is an object that has a group of attributes.
Ex. Orders is a category; each order has an ID, a date, a customer etc.
Data Field – A Data Field is a single attribute within a Data Category.
Ex. Orders.OrderID is numeric value that identifies a specific order.
To modify the Data Categories click ‘Categories’ in the Toolbar drop-down menu.
To add a Data Category to a report either drag and drop it to the ‘Category Name’ panel, use the ‘Add’ button or double-click it.
To search for a specific Data Category type its name into the search box.
To see what Data Fields are in a Category click the information button (
).
Check the ‘Suppress Duplicates’ box to prevent duplicate information from appearing on the report.
To remove a selected Category click the delete button (
).
Changing Sorts
To modify the sort criteria of a report click ‘Sorts’ in the Toolbar drop-down menu.
To sort by a Data Field either drag and drop it to the ‘Sort by’ panel, use the ‘Add’ button or double-click it.
You can sort each field in ascending (A- Z) or descending (Z-A) order.
Use the up and down arrows to indicate the sort priority.
To remove a sort click the delete button (
).
Changing Filters
To modify the filter criteria of a report click ‘Filters’ in the Toolbar drop-down menu. There are three types of filters: Standard, Interactive and Group. Standard filters are based on values you specify. Interactive filters can be applied after executing the report to HTML. Group filters are based on the minimum or maximum value in the Data Field.
Standard Filters
There is no limit to the number of filters that you can define. Filters can be numeric (up to eight decimals) or alphanumeric.
To filter a Data Field either drag and drop it to the ‘Filter By’ panel, use the ‘Add’ button or double-click it.
Use the up and down arrows to indicate the filter priority.\
To remove a filter click the delete button (
).
Set the operator (equal to, less than, one of, etc.) by selecting from the operator drop-down.
To set the value on which to filter either enter it manually or select from the drop-down. If the Data Field is a date you may use the calendar or function buttons to select a value.
To allow the filter to be modified at the time the report is executed check ‘Prompt for Value.’
Use the And/Or drop-down to specify the relationship between filters. Choose AND to require that the selected filter and the one below it are both true. Choose OR to require that either be true.
Check ‘Group With Next Filter’ to specify the precedence of the filters. Filters can be nested indefinitely by using the following keyboard shortcuts while a filter is selected:
Ctrl + [ adds an open-parenthesis before the selected filter.
Ctrl + ] adds a close-parenthesis after the selected filter.
Ctrl + Shift + [ removes an open-parenthesis from before the selected filter.
Ctrl + Shift + ] removes a close-parenthesis from after the selected filter.
Group (Min/Max) Filters
Group filters are based on the minimum or maximum value in the Data Field. To modify group filters click ‘Switch to Group(MIN/MAX) filters. There is no limit to the number of group filters you may define.
To filter a Data Field’s minimum or maximum value either drag and drop it to the ‘Filter By’ panel, use the ‘Add’ button or double-click it.
Specify Minimum or Maximum from the operator drop-down.
Use the up and down arrows to indicate the filter priority.
To remove a filter click the delete button ( ).
General Options
Hover over ‘Options’ in the Toolbar drop-down and then click on ‘General’ menu to open the Report Options Window. This window allows you to control various settings including default export type and page orientation.
General Options
Use the Default Export Type drop-down to specify the default format for the report.
Note: Exporting a report to PDF will not always produce an identical layout to its HTML counterpart. Font size, font type, row height, container size, page size and so on can all affect the layout of each report's exported version.
From the ‘Include Setup’ menu select Top or Bottom to display the data categories, sorts and filters at either the beginning or end of the report.
Output types may be disabled by unchecking the boxes for ‘Allowed Export Types’.
Use the ‘Filter Execution Window’ drop-down to select which type of Filter menu displays when executing a report that have prompt for value filters.
Default – Display the default type of filter execution window.
Standard – Display the standard filter execution window.
Simple with Operator – Display a simplified filter execution window that only allows the operator and value to be changed.
Simple without Operator – Display a simplified filter window that only allows the filter value to be changed.
Check ‘Always Show Filter Execution’ to show the filter menu and allow changes to be made each time the report is executed.
Use the ‘No Data Qualify Display Mode’ to select what to display if no data qualifies for the report.
Show Message – Display the standard no data qualified message.
Show Report – Display the Page Header, Page Footer, Report Header and Report Footer sections of the report. Any cells containing Data Fields will not be displayed.
Excel Options
Check ‘Suppress Formatting’ to prevent the report formatting from exporting to Excel.
Page Options
Specify the size for the report in the ‘Page Size’ menu. Default is letter.
Set the orientation for the report in the ‘Orientation’ menu.
Default is Portrait.Check ‘Fit to Page Width’ to scale all columns to fit the width of the page.
Specify the size for the report in the ‘Page Size’ menu. Default is letter.Set the orientation for the report in the ‘Orientation’ menu. Default is Portrait.Check ‘Fit to Page Width’ to scale all columns to fit the width of the page.