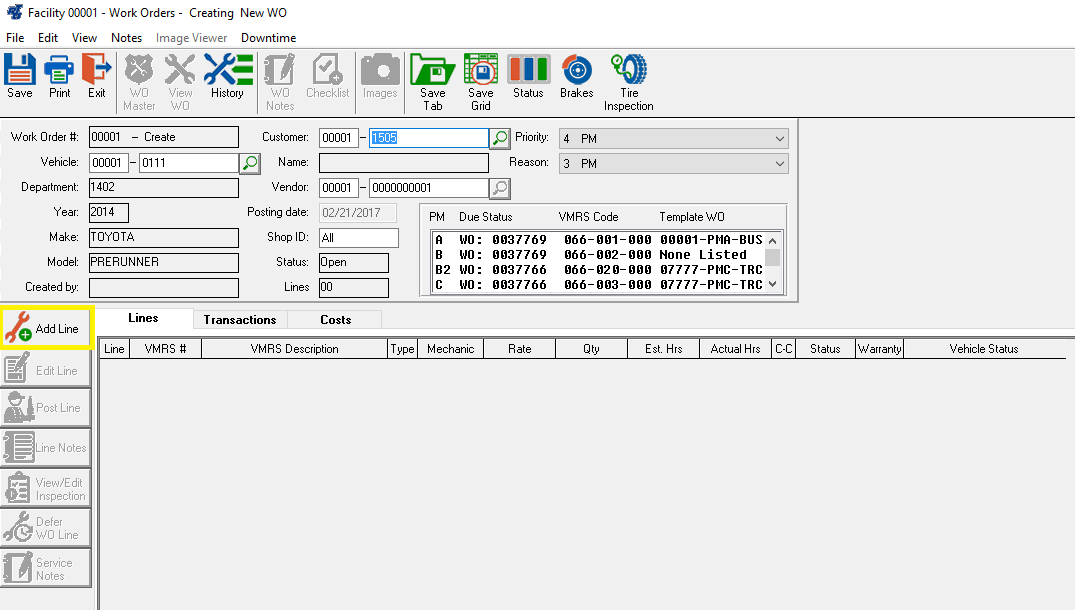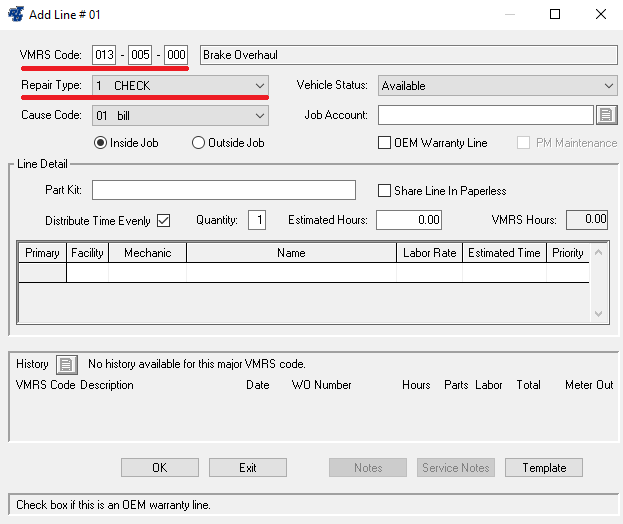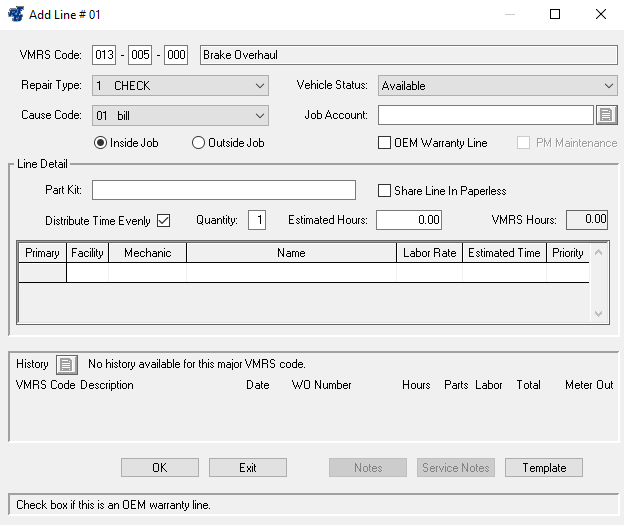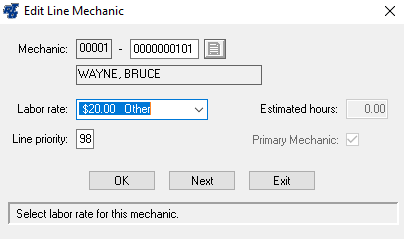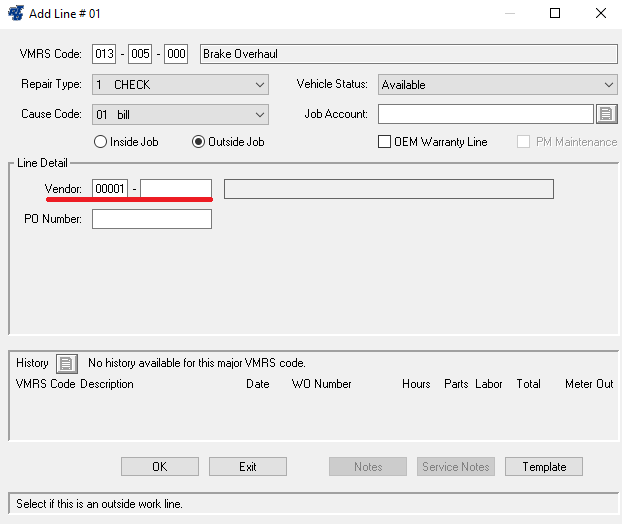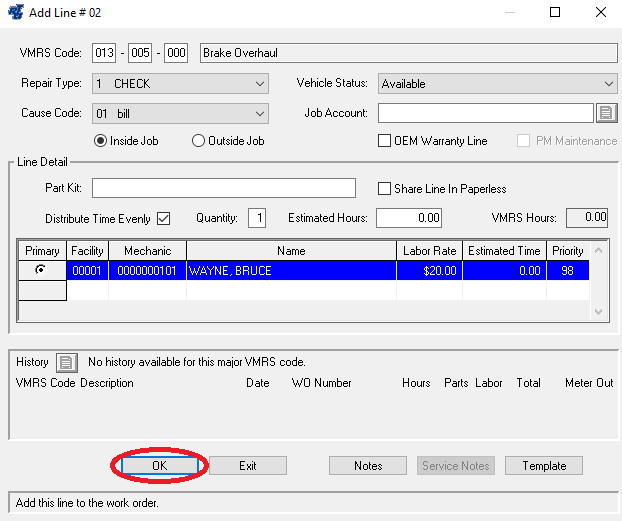How to Add Work Order Lines in 7.2
Step by Step guide
- Select the "Add Line" button in the Work Order window.
Enter the information into the fields of the "Add Line" window. You will notice the screen has changed from previous versions. You can now add more than one mechanic to the line and the navigation has changed some. Please click to expand a description of each field
- You now need to define if this is an inside or outside job. The screens will be different depending on which one you choose.
- Select the "Notes" button if you want to add line notes or hit the “OK” button and you will be prompted for an additional line
- Repeat steps 2-4 for additional lines. When all lines are opened for this Work Order, select the “Cancel” button. You can return to the Work Order later to add additional lines, post parts and labor, edit notes, etc…