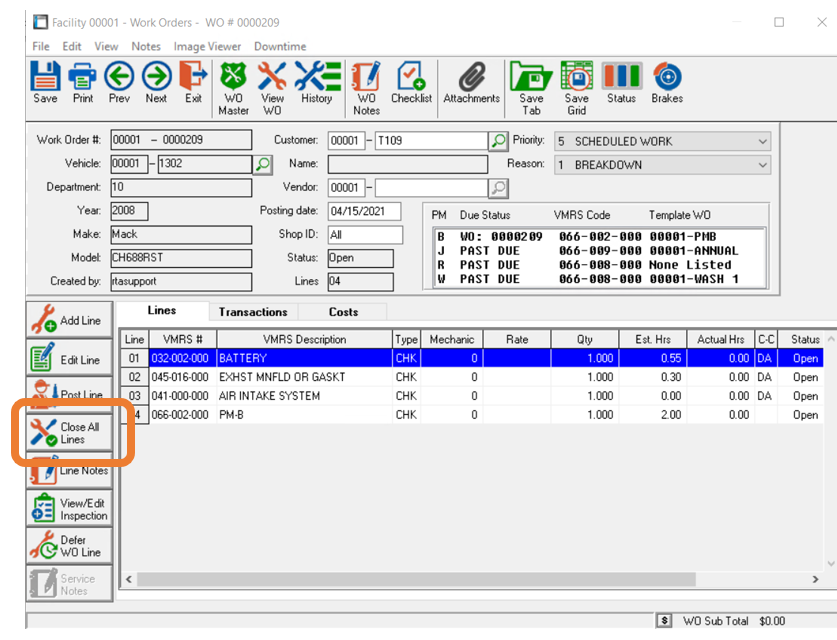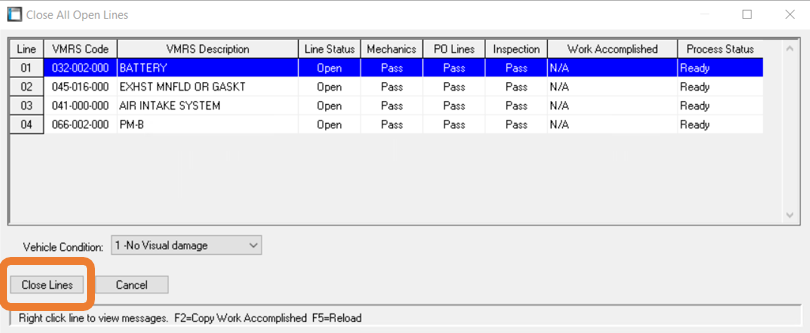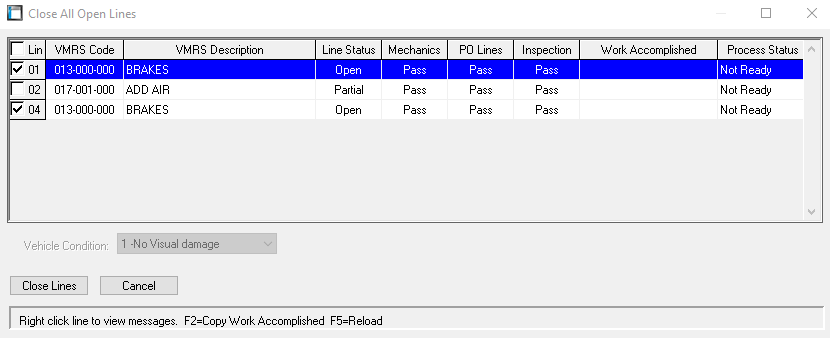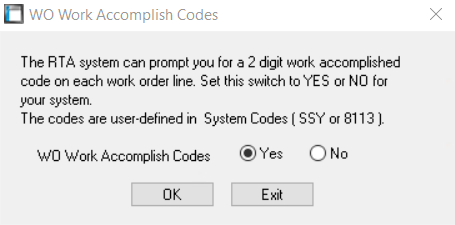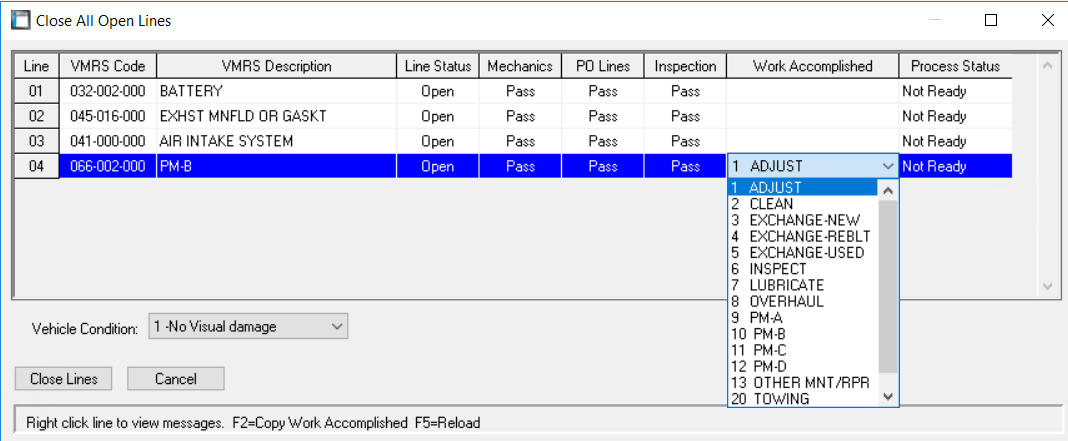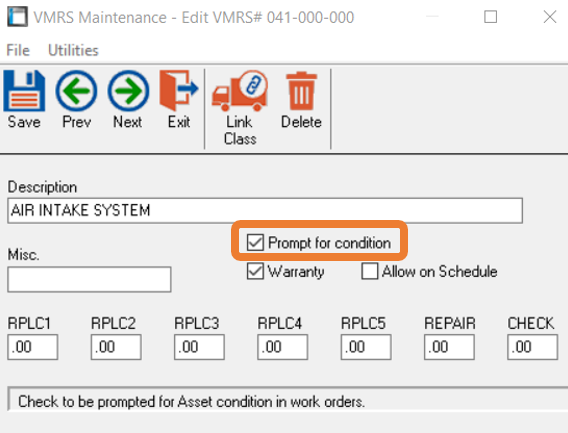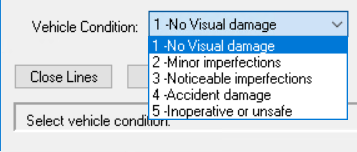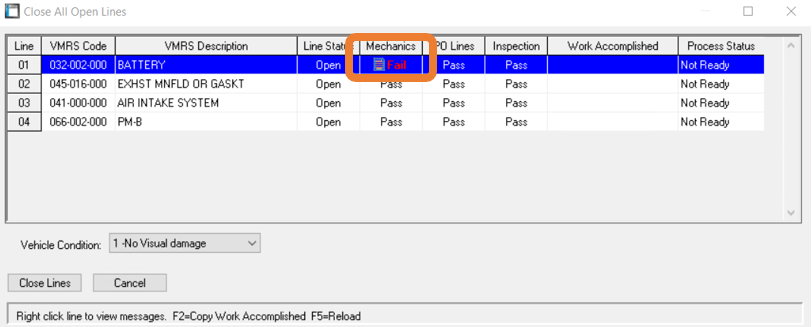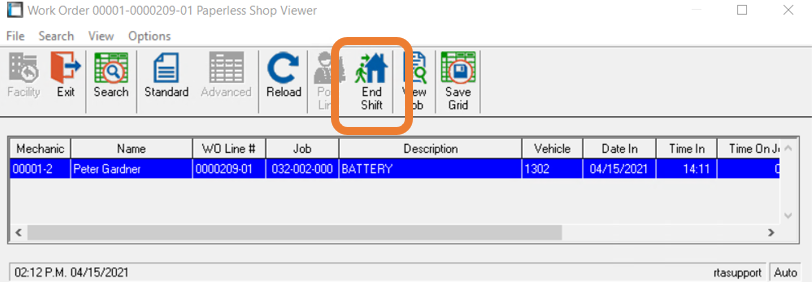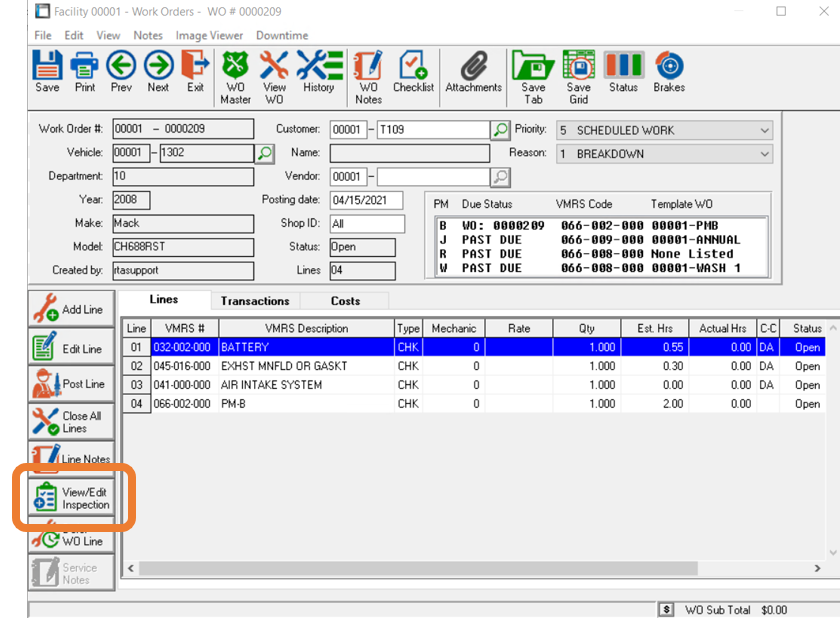Copy of Work Orders - Close All Work Order Lines
The “Close All Lines” button has been added to the Work Orders screen in order to better streamline the process of closing work order with multiple open lines. When a work order is complete, follow these steps to close all lines at once:
When clicked on, a screen will prompt showing an overview of each WO Line, and it’s current status in each of these three categories:
Mechanics
Pass/Fail based on Open Paperless Shop transactions. If a mechanic is currently assigned to this line, and has not marked the job Complete, this category will Fail.
PO Lines
Pass/Fail based on any open Purchase Order lines connected with this work order line. If a part/labor/tire is selected in the PO screen and assigned to this work order line, and is still “Open” (not posted to the line or into Stock), this category will Fail.
Inspection
Pass/Fail based on if a Paperless Inspection is currently assigned to this Work Order line, and has yet to be completed entirely. If any Paperless Inspection lines are still incomplete, this category will Fail.
If all categories are set to Pass, you can select “Close Lines” at the bottom to process the WO to close.
(As of RTA Version 7.3.6)
Close all Work Order Lines is set to include checkboxes within the options screen, allowing users to choose which lines they wish to close as a group. All pass/fail measure continue to hold for 'checked' lines only.
Work Accomplished Codes
System > Setup System Switches > Main System Parameters > Main #40
When using the Close All Lines button, you have the option to set a Work Accomplished Code. With System Switch Main#40, you can enable this feature, forcing an accomplishment code before a work order line can be closed in this process.
If enabled, under the Work Accomplished category a drop-down option will appear. Before closing these lines, an accomplishment selection must be made. Double-click the line under Work Accomplished:
When each line is properly accomplished and the category is completed, the line is allowed to close.
Vehicle Condition
Master > VMRS Codes > File Maintenance
In the VMRS code master file, there is an option to request the Vehicle Condition when closing a work order line. This is the same for the new Close All Lines button. If a VMRS file is checked, then is assigned on a work order line, the Close All Lines prompt will appear, requesting the condition at the time of the work order’s close. Select it using the provided drop-down list.
What if a category Fails?
(See above under Mechanics, PO Lines and Inspections for failure causes)
If a line shows as Failed under the Mechanics category, that means there is an open Paperless Shop transaction assigned to this line. There are 2 ways to fix it
Have the tech log into paperless shop and mark this line complete
Double-Click on the Fail launch-option. Select the line the mechanic is clocked into the the Paperless Shop Viewer and select “End Shift”, clocking them off from the Close All Lines screen. Confirm the date and time.
This will clear the “Fail” from the mechanic category and allow the user to close the line.
If a line shows as Failed under the PO Lines category, it means that there is an Open PO transaction assigned to this Work Order Line. There are 2 ways to fix it.
Open the PO screen and either delete or complete the line
Double-Click the Fail launch-option. This will navigate to the PO screen so the PO line can be received or deleted directly from the Close All Lines screen.
Once the PO line is received into stock or posted directly to the Work Oder Line, or is deleted, the “Fail” prompt in the PO Lines category will refresh to Pass.
If a line shows as Failed under the Inspection category, it means there is an open Paperless Inspection assigned to this Work Order Line. The way to fix this failure is to complete the Paperless Inspection. I can either be done from:
Exiting the Close All Lines screen and launching the View/Edit Inspection button, then completing the inspection
Double-Clicking the Fail launch-option, which will pull up the open Paperless Inspection to the screen. Complete the open inspection lines and close the Paperless Inspection. (See here for more information on Paperless Mechanic Inspections)
With all categories showing as “Pass”, the Work Accomplished (if desired) category completed, the Vehicle Condition (if desired) set and the Process Status showing all as “Ready”, the user can now Close Lines.
A prompt will register, requesting confirmation to close lines. Select Yes.
Each line will not close in order. Any final Warnings/Reminders will prompt for labor or warranties, and the Work Order will Close. The user may be prompted to Print, if desired.